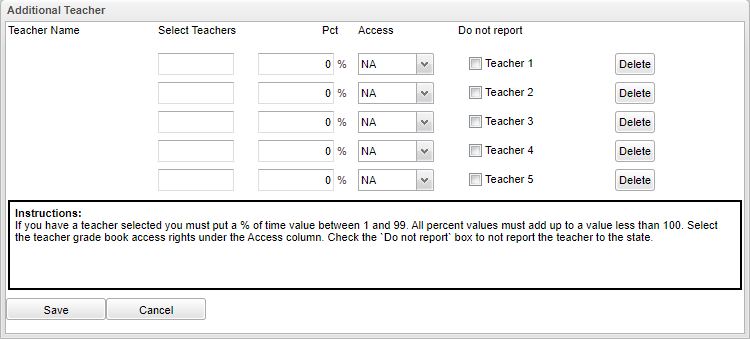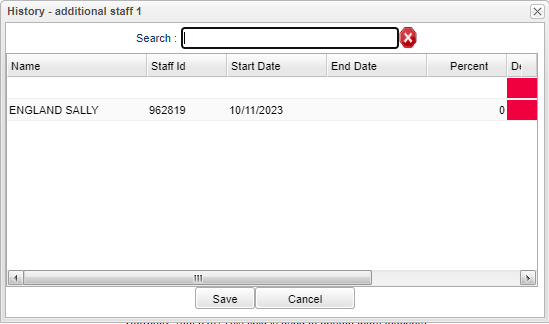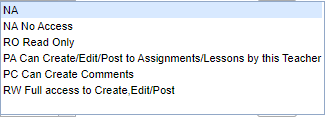Difference between revisions of "Add Staff"
| Line 7: | Line 7: | ||
'''Select Teachers''' - Click inside the box for a list to choose from. | '''Select Teachers''' - Click inside the box for a list to choose from. | ||
| − | '''The user can now track teacher changes in the Master Schedule. By clicking on the "Select Teachers" you can change the teacher and the previous teacher will get today's end date. The user can adjust the begin and end dates. All sections must be covered by a teacher (or sub) in the school year. | + | '''The user can now track teacher changes in the Master Schedule. By clicking on the "Select Teachers" in the box above, you can change the teacher and the previous teacher will get today's end date. See box below. The user can adjust the begin and end dates. All sections must be covered by a teacher (or sub) in the school year. |
[[File:historyadditionalstaff.png]] | [[File:historyadditionalstaff.png]] | ||
Revision as of 08:35, 12 October 2023
Teacher Name - Name of teacher.
Select Teachers - Click inside the box for a list to choose from.
The user can now track teacher changes in the Master Schedule. By clicking on the "Select Teachers" in the box above, you can change the teacher and the previous teacher will get today's end date. See box below. The user can adjust the begin and end dates. All sections must be covered by a teacher (or sub) in the school year.
Pct - Percent of time value between 1 and 99.
Access:
Do Not Report - Check this box to not report the teacher to the state.
Delete - Click to remove this teacher from the additional teacher list. You do not need to click the save button.
Save - Click after all areas have been entered or updated.
Cancel - Click to cancel information.