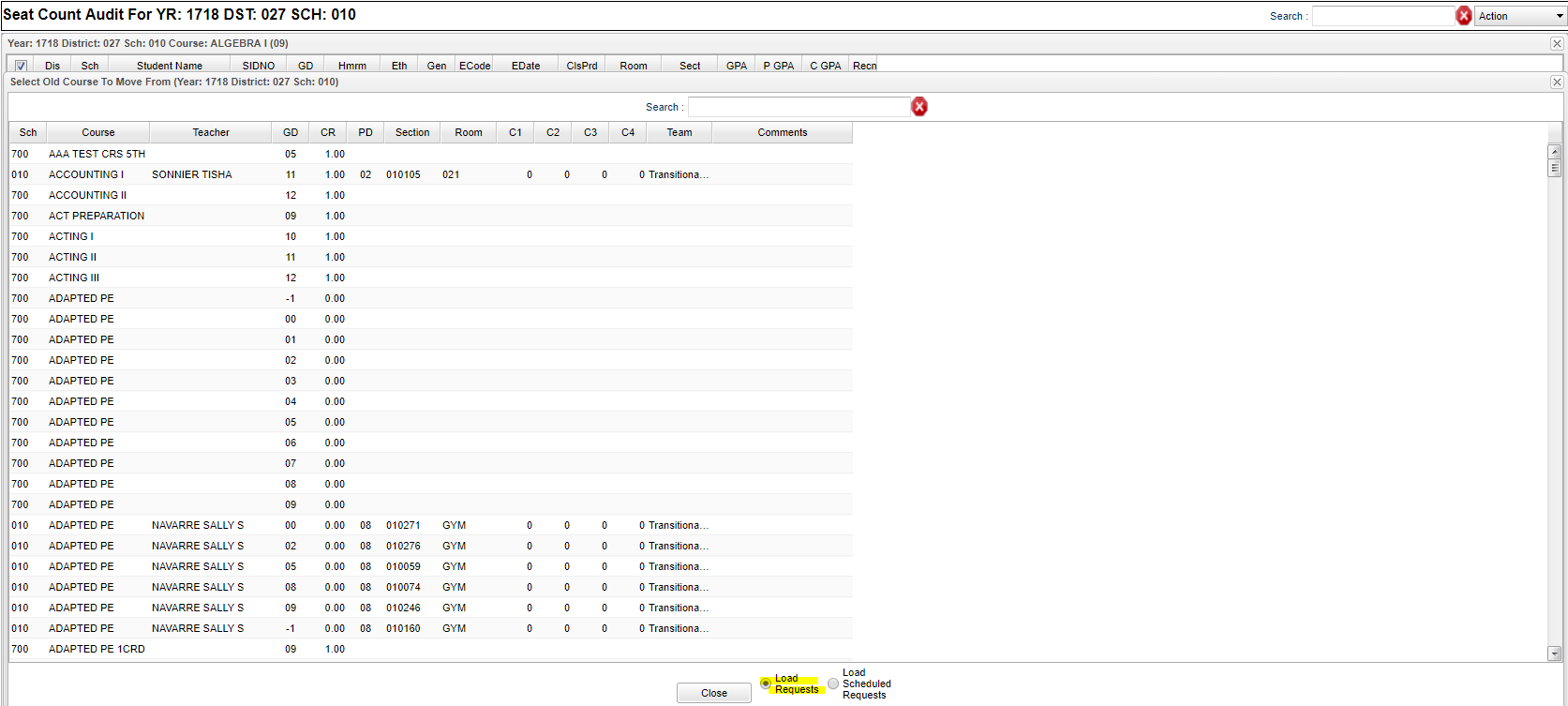Difference between revisions of "Move Student information"
From EDgearWiki
Jump to navigationJump to search| (13 intermediate revisions by the same user not shown) | |||
| Line 1: | Line 1: | ||
===Move Students to Request a Different Course=== | ===Move Students to Request a Different Course=== | ||
| − | This can be done by clicking on the count of requests. | + | #This can be done by clicking on the count of requests. |
| − | Click the '''MV STUS''' button at the bottom. A set of directions will appear on screen. After reading over, click the '''OK''' button. | + | #A list of students will appear as shown below. The user will see that there is a Select box so select or deselect the desired students to move to request a different course. |
| + | #Click the '''MV STUS''' button at the bottom. A set of directions will appear on screen. After reading over, click the '''OK''' button. | ||
| + | #[[File:anything.png]] | ||
| + | #A listing of courses will appear with teachers and periods/sections that are associated with the [[Master Schedule Editor]]. | ||
| + | #At the bottom, make sure '''Load Requests''' item is selected. | ||
| + | #Choose the desired course to move the student to by clicking on the desired course row without a teacher's name. It will remain a request(s). | ||
| + | #After selecting the desired course, a confirmation dialog will appear. Click “Yes” to process, or “No” to cancel the operation. | ||
| + | #If the user wishes to move the student from just a request to a ''scheduled'' class, change the selection from '''Load Requests''' to '''Load Scheduled Requests'''. | ||
| + | #Then pick a specific class from the listing that has a course with a teacher name, period, and section number. | ||
| + | #With this option, the student(s) will actually be scheduled, not requesting, for this specific course. | ||
| + | #[[image:num7.PNG]] | ||
| + | #After the move is complete the program will automatically perform the audit again to refresh the numbers on the main screen. | ||
| − | |||
| − | + | ---- | |
| − | + | [[Audit Master Schedule Seats vs Requests|'''Audit Master Schedule Seats vs Requests''' ]] | |
| − | + | ---- | |
| − | + | [[Scheduling|'''Scheduling''' Main Page]] | |
| − | + | ---- | |
| − | + | [[WebPams|'''JCampus''' Main Page]] | |
| − | |||
| − | |||
| − | |||
| − | |||
| − | |||
| − | |||
| − | |||
| − | |||
| − | |||
| − | |||
| − | |||
| − | |||
Latest revision as of 15:13, 17 July 2023
Move Students to Request a Different Course
- This can be done by clicking on the count of requests.
- A list of students will appear as shown below. The user will see that there is a Select box so select or deselect the desired students to move to request a different course.
- Click the MV STUS button at the bottom. A set of directions will appear on screen. After reading over, click the OK button.
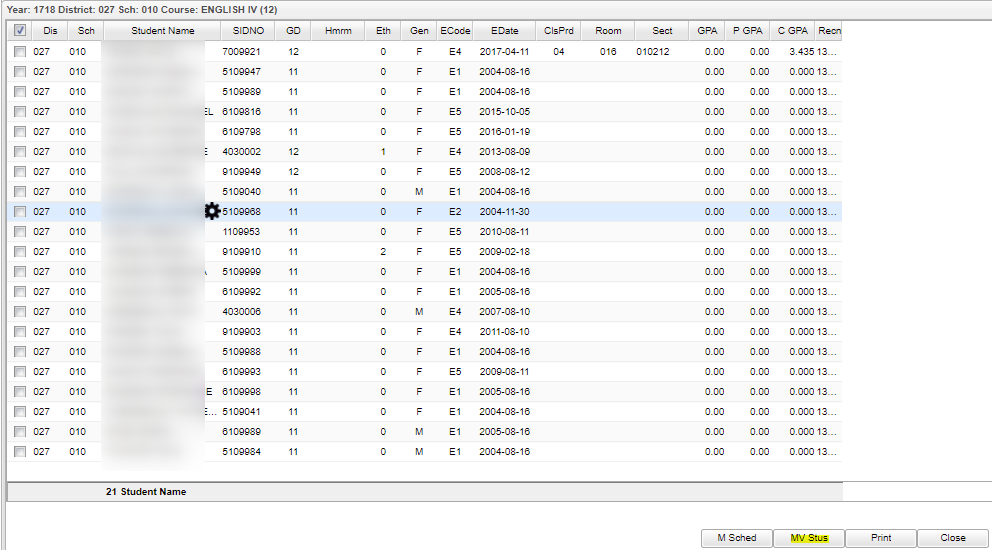
- A listing of courses will appear with teachers and periods/sections that are associated with the Master Schedule Editor.
- At the bottom, make sure Load Requests item is selected.
- Choose the desired course to move the student to by clicking on the desired course row without a teacher's name. It will remain a request(s).
- After selecting the desired course, a confirmation dialog will appear. Click “Yes” to process, or “No” to cancel the operation.
- If the user wishes to move the student from just a request to a scheduled class, change the selection from Load Requests to Load Scheduled Requests.
- Then pick a specific class from the listing that has a course with a teacher name, period, and section number.
- With this option, the student(s) will actually be scheduled, not requesting, for this specific course.
- After the move is complete the program will automatically perform the audit again to refresh the numbers on the main screen.
Audit Master Schedule Seats vs Requests