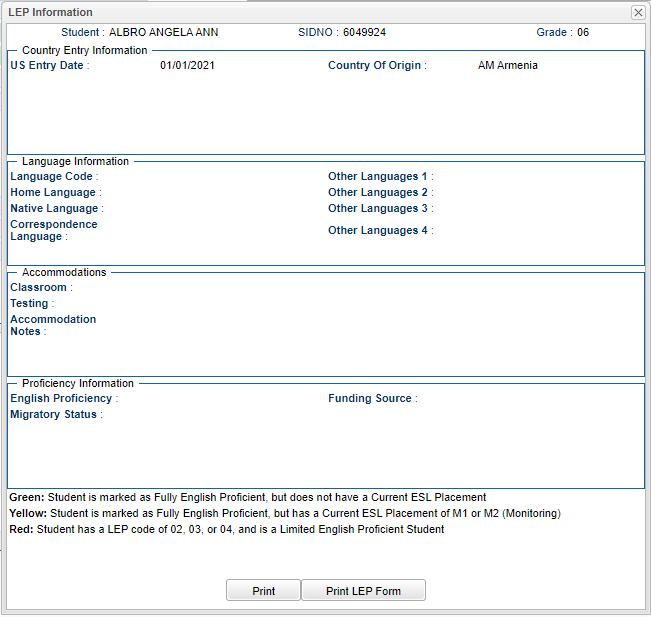Difference between revisions of "LEP"
From EDgearWiki
Jump to navigationJump to search| (31 intermediate revisions by the same user not shown) | |||
| Line 1: | Line 1: | ||
| − | [[File: | + | '''This is the LEP information that will display upon clicking on the LEP icon on the top of some screens.''' |
| + | |||
| + | [[File:leplegend.png]] | ||
| + | |||
| + | '''LEP Information''' | ||
| + | |||
| + | '''Student''' - Student's full name | ||
| + | |||
| + | '''SIDNO''' - Student identification number | ||
| + | |||
| + | '''Grade''' - Grade level of the student | ||
| + | |||
'''Country Entry Information''' | '''Country Entry Information''' | ||
*'''US Entry Date''' - This is the date the student entered or was born in the US. | *'''US Entry Date''' - This is the date the student entered or was born in the US. | ||
| − | *'''Country of Origin''' - This | + | *'''Country of Origin''' - This indicates country of which student came from and is considered to be a citizen. |
'''Language Information''' | '''Language Information''' | ||
| Line 17: | Line 28: | ||
'''Accommodations''' | '''Accommodations''' | ||
*'''Classroom Accommodations''' - This is the classroom accommodations for the student. | *'''Classroom Accommodations''' - This is the classroom accommodations for the student. | ||
| − | *'''Test Accommodations''' - | + | *'''Test Accommodations''' - This is the testing accommodations for the student. |
| + | *'''Notes''' - This is any notes related to the student. | ||
| + | '''Proficiency Information''' | ||
| + | *'''English Proficiency''' - This indicates whether student is '''01 Fully English Proficient''', '''02 Limited English Proficient''', '''03 LEP passed first parts of ELDA''' or '''04 SIFE English Learner'''. | ||
| + | *'''Funding Source''' - This is the funding source for the student. | ||
| + | *'''Migratory Status''' - This is the migratory status information. | ||
| − | ''' | + | '''Color Legend ''' |
| + | * '''Green''' - Student is marked as Fully English Proficient, but does not have a Current ESL Placement. | ||
| + | *'''Yellow''' - Student is marked as Fully English Proficient, but has a Current ESL Placement of M1 or M2 (Monitoring). | ||
| + | *'''Red''' - Student has a LEP code of 02, 03, or 04 and is a Limited English Proficient Student. | ||
| − | ''' | + | '''Print''' |
| − | + | ||
| − | + | Click the '''Print''' button at the bottom of the screen and a print servlet window will appear. Then click the printer icon at the top right and another print servlet will appear. Finally, click the print button at the top left to print the report. | |
| − | + | ||
| − | + | Click the '''Print LEP Form''' button to print the LEP form. | |
| − | + | * After clicking on '''Print LEP Form''', for the '''EL Specialist''' line button, the staff name comes from the Country Entry> Date Registered (in the English Proficiency area)> Staff Responsible> Staff Find One Box. | |
| − | + | ||
| − | |||
| − | ''' | + | ---- |
| + | [[Student Master program | '''Student Master program''']] | ||
| − | + | ---- | |
| + | [[Student Master | '''Student Master''' Main Page]] | ||
| + | ---- | ||
| + | [[WebPams|'''JCampus''' Main Page]] | ||
Latest revision as of 10:31, 4 January 2023
This is the LEP information that will display upon clicking on the LEP icon on the top of some screens.
LEP Information
Student - Student's full name
SIDNO - Student identification number
Grade - Grade level of the student
Country Entry Information
- US Entry Date - This is the date the student entered or was born in the US.
- Country of Origin - This indicates country of which student came from and is considered to be a citizen.
Language Information
- Language Code - This is the language spoken by student.
- Home Language - This is the student's language spoken at home.
- Native Language - This is the student's native language.
- Correspondence Language - This is the student's correspondence language.
- Other Languages 1 - This is any other language spoken by the student.
- Other Languages 2 - This is any other language spoken by the student.
- Other Languages 3 - This is any other language spoken by the student.
- Other Languages 4 - This is any other language spoken by the student.
Accommodations
- Classroom Accommodations - This is the classroom accommodations for the student.
- Test Accommodations - This is the testing accommodations for the student.
- Notes - This is any notes related to the student.
Proficiency Information
- English Proficiency - This indicates whether student is 01 Fully English Proficient, 02 Limited English Proficient, 03 LEP passed first parts of ELDA or 04 SIFE English Learner.
- Funding Source - This is the funding source for the student.
- Migratory Status - This is the migratory status information.
Color Legend
- Green - Student is marked as Fully English Proficient, but does not have a Current ESL Placement.
- Yellow - Student is marked as Fully English Proficient, but has a Current ESL Placement of M1 or M2 (Monitoring).
- Red - Student has a LEP code of 02, 03, or 04 and is a Limited English Proficient Student.
Print
Click the Print button at the bottom of the screen and a print servlet window will appear. Then click the printer icon at the top right and another print servlet will appear. Finally, click the print button at the top left to print the report.
Click the Print LEP Form button to print the LEP form.
- After clicking on Print LEP Form, for the EL Specialist line button, the staff name comes from the Country Entry> Date Registered (in the English Proficiency area)> Staff Responsible> Staff Find One Box.