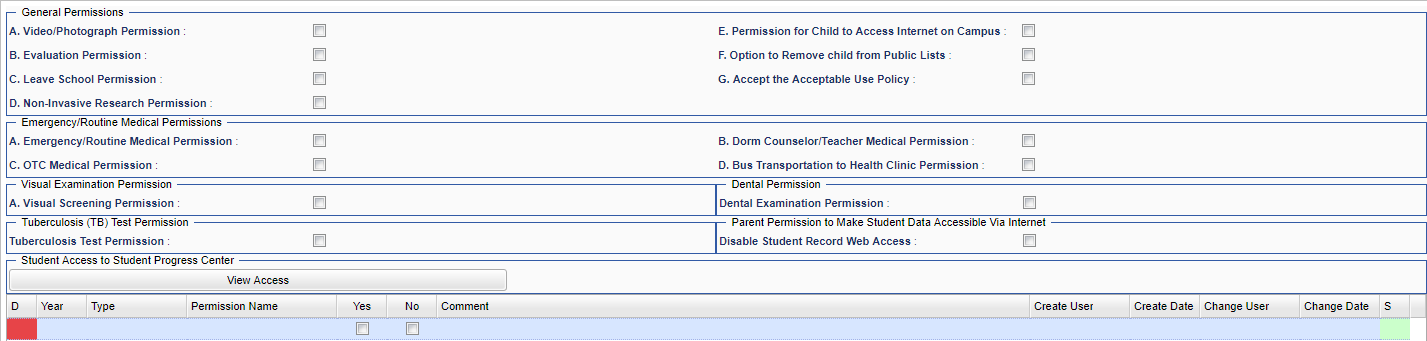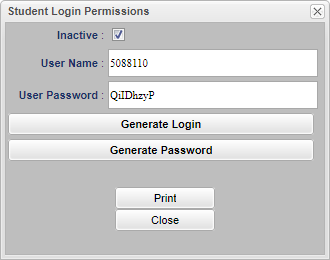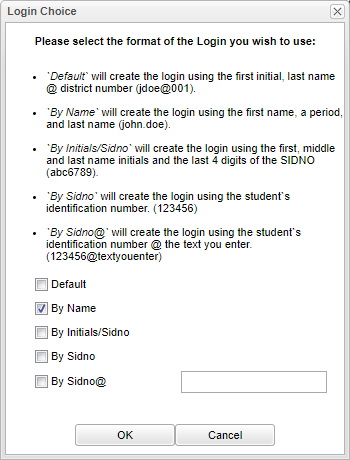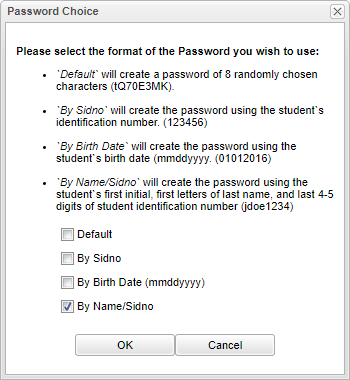Difference between revisions of "Student Master - Permissions"
From EDgearWiki
Jump to navigationJump to search| Line 19: | Line 19: | ||
| − | '''Create Additional Permissions''' | + | '''Create Additional Permissions''' |
| + | #Located in the middle of the screen, additional permissions can be added. | ||
| + | #Select the year, type, permission name, yes or no, comment. | ||
| + | #The system will show who created the custom permission and the date. | ||
| + | #If any information was changed, the system will show who made the change and the date it was made. | ||
| + | #Always select the "S" in the green field to Save. | ||
===How-to=== | ===How-to=== | ||
Revision as of 08:43, 17 August 2022
The Permissions tab shows permissions associated with the student within Student Master.
Check all boxes where a student has permission, in General, Emergency/Routine Medical, Visual Examination, Dental, Tuberculosis and Parent Permission.
Student Access to Student Progress Center
Generate Login - Select the format to use for student login.
Generate Password - Select the format to use for student password.
Create Additional Permissions
- Located in the middle of the screen, additional permissions can be added.
- Select the year, type, permission name, yes or no, comment.
- The system will show who created the custom permission and the date.
- If any information was changed, the system will show who made the change and the date it was made.
- Always select the "S" in the green field to Save.
How-to