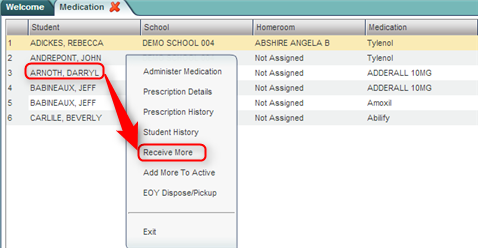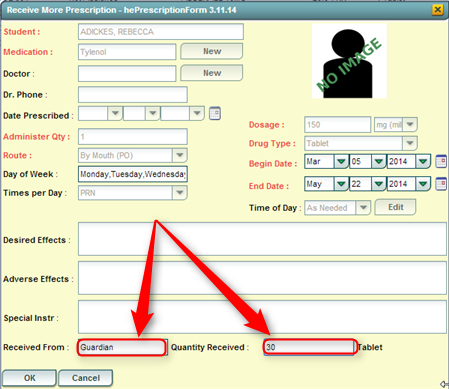Difference between revisions of "Receive More"
From EDgearWiki
Jump to navigationJump to search| Line 21: | Line 21: | ||
#Enter the person who brought in the refill in the '''Received From''' cell. | #Enter the person who brought in the refill in the '''Received From''' cell. | ||
#Enter the amount of the refill in the '''Quantity Received''' cell. | #Enter the amount of the refill in the '''Quantity Received''' cell. | ||
| + | #*[[File:Receive More Entry.png]] | ||
#Click the '''OK''' button to save the additional medication received. A dialog confirmation will be shown. | #Click the '''OK''' button to save the additional medication received. A dialog confirmation will be shown. | ||
#Click '''OK''' again to complete the entry, or click '''[http://wiki.edgear.net/wiki/w/images/2/2a/Receive_More_Receipt.pdf Print]''' to print a receipt for for the parent/guardian's signature. | #Click '''OK''' again to complete the entry, or click '''[http://wiki.edgear.net/wiki/w/images/2/2a/Receive_More_Receipt.pdf Print]''' to print a receipt for for the parent/guardian's signature. | ||
#The existing quantity will be added to the additional amount brought in. | #The existing quantity will be added to the additional amount brought in. | ||
Revision as of 12:28, 17 March 2014
The Receive More screen is the place to add additional medication to an existing prescription. Typically, the parent/guardian will bring in a refill of medication to replenish existing amounts. After adding, the counts of medication on hand will be updated.
Getting Started
- In the left navigation panel, click on Health.
- In the Entry grouping, click Medication.
Setup Options
- Year: Select the school year.
- District: This will default to the district's number based on the login of the user.
- School: This will default to the school associated with the user. If the user is associated with multiple sites, other school sites can be selected.
- Show: By default, the selection of Active Prescriptions is displayed, which filters out prescriptions no longer in effect.
- To see all prescriptions, whether active or inactive, select All Prescriptions.
- Click the OK button to begin the Medication program.
Receive More Entry
- A list of students with prescriptions will be displayed on the screen.
- Click on the name of a student. A gray menu will appear. Select the fifth option, Receive More.
- A Prescription details box will open, but the Received From and Quantity Received fields will open.
- Enter the person who brought in the refill in the Received From cell.
- Enter the amount of the refill in the Quantity Received cell.
- Click the OK button to save the additional medication received. A dialog confirmation will be shown.
- Click OK again to complete the entry, or click Print to print a receipt for for the parent/guardian's signature.
- The existing quantity will be added to the additional amount brought in.