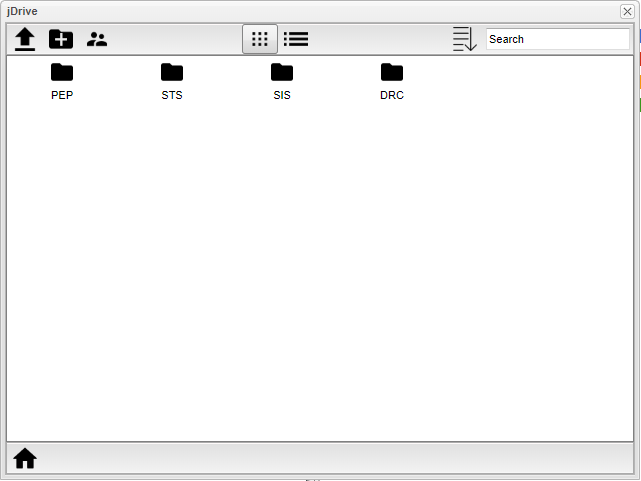Difference between revisions of "JDrive"
| (43 intermediate revisions by the same user not shown) | |||
| Line 1: | Line 1: | ||
| − | '''JDrive | + | '''JDrive provides a way for a user to access files/documents stored in folders in the JCampus JDrive. This includes exports, state reporting, lesson & assignment attachments, and more in one place.''' |
| − | + | To launch JDrive, click on the [[File:JDrive.png]] icon in the upper right hand corner. | |
| − | [[File: | + | [[File:jdrivenan.png]] |
| + | [[File:4_JDrive_Upload.png]] - Upload files/documents to the '''JDrive'''. | ||
| + | [[File:5_JDrive_Add_Folder.png]] - Add directories and sub-directories to the '''JDrive'''. | ||
| + | *System folders (blue) are generated by the system and not created by the user. | ||
| + | *'''Gradebook''', '''Assessments''' and''' Lessons''' System Folders are for the attachments that the staff member uses. For example, if a teacher has in the past used an attachment in a former assignment or lesson, they will be able to locate it in JDrive by using the Search button or clicking through the blue system folders, year, section number/course name, assignment name and then the user will see the attachment icon. Double clicking on the attachment icon, will display the attachment. | ||
| + | *'''Printed''' System Folders are for any printed documents where "Print to DAS" was selected. The user can see the last item that was printed and potentially displayed to the SPC. Items like report cards, transcripts, IGP, letters, etc . | ||
| − | |||
| − | + | [[File:otherusersnan.png]] - [[JDrive Users]] - If the user has permission in [[User Management]], then they can view other users' JDrive. | |
| − | [[File: | + | [[File:6_JDrive_Toggle_View.png]] - Toggle between the buttons to see different formats: icon grid and list grid. |
| − | + | [[File:searchable.png]] - Using the Grid icon only, sort the black folders, blue system folders & attachments, white files/documents in '''JDrive''' by Alpha or Date. | |
| − | [[File: | + | [[File:7_JDrive_Search.png]] - Search for folders, system folders & attachments, files/documents on the '''JDrive''' by name. |
| − | + | [[File:8_JDrive_Home.png]] - Return to the main screen of the '''JDrive''' after entering directories and sub-directories. | |
| − | |||
| − | |||
| − | |||
| − | |||
| − | |||
| − | |||
| − | |||
| − | |||
| − | |||
| − | |||
| − | |||
| − | |||
| − | |||
| − | |||
| − | |||
| − | |||
| − | |||
| − | |||
| − | |||
| − | |||
| + | Right click on a white file/document or blue and black folders to get more information, download a file (if applicable), copy & paste, delete or rename the file/folder. | ||
| + | *The user can only copy and paste to black folders but NOT the blue system folders or white file/documents. | ||
| + | *The user can also drag & drop but cannot drag onto a white file/document or a blue system folder. | ||
---- | ---- | ||
Latest revision as of 13:22, 12 November 2021
JDrive provides a way for a user to access files/documents stored in folders in the JCampus JDrive. This includes exports, state reporting, lesson & assignment attachments, and more in one place.
To launch JDrive, click on the ![]() icon in the upper right hand corner.
icon in the upper right hand corner.
![]() - Upload files/documents to the JDrive.
- Upload files/documents to the JDrive.
![]() - Add directories and sub-directories to the JDrive.
- Add directories and sub-directories to the JDrive.
- System folders (blue) are generated by the system and not created by the user.
- Gradebook, Assessments and Lessons System Folders are for the attachments that the staff member uses. For example, if a teacher has in the past used an attachment in a former assignment or lesson, they will be able to locate it in JDrive by using the Search button or clicking through the blue system folders, year, section number/course name, assignment name and then the user will see the attachment icon. Double clicking on the attachment icon, will display the attachment.
- Printed System Folders are for any printed documents where "Print to DAS" was selected. The user can see the last item that was printed and potentially displayed to the SPC. Items like report cards, transcripts, IGP, letters, etc .
![]() - JDrive Users - If the user has permission in User Management, then they can view other users' JDrive.
- JDrive Users - If the user has permission in User Management, then they can view other users' JDrive.
![]() - Toggle between the buttons to see different formats: icon grid and list grid.
- Toggle between the buttons to see different formats: icon grid and list grid.
![]() - Using the Grid icon only, sort the black folders, blue system folders & attachments, white files/documents in JDrive by Alpha or Date.
- Using the Grid icon only, sort the black folders, blue system folders & attachments, white files/documents in JDrive by Alpha or Date.
![]() - Search for folders, system folders & attachments, files/documents on the JDrive by name.
- Search for folders, system folders & attachments, files/documents on the JDrive by name.
![]() - Return to the main screen of the JDrive after entering directories and sub-directories.
- Return to the main screen of the JDrive after entering directories and sub-directories.
Right click on a white file/document or blue and black folders to get more information, download a file (if applicable), copy & paste, delete or rename the file/folder.
- The user can only copy and paste to black folders but NOT the blue system folders or white file/documents.
- The user can also drag & drop but cannot drag onto a white file/document or a blue system folder.