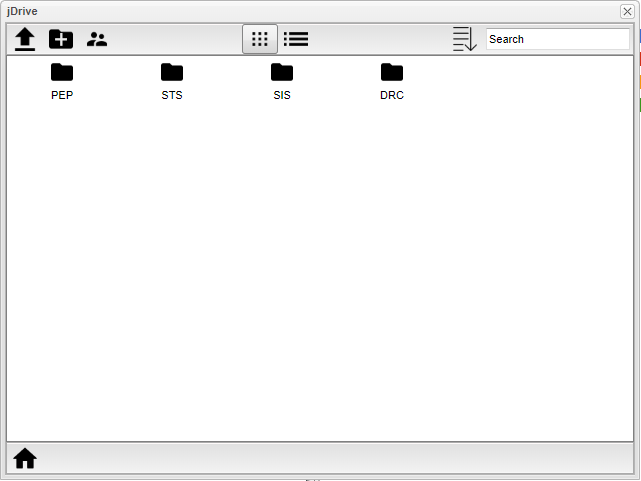Difference between revisions of "JDrive"
| Line 1: | Line 1: | ||
| − | '''JDrive provides a way for a user to access files/documents stored in folders in JCampus. This includes exports, lesson & assignment attachments, state reporting and more in one place. System folders were added for attachments that the staff member has used.''' | + | '''JDrive provides a way for a user to access files/documents stored in folders in JCampus. This includes exports, lesson & assignment attachments, state reporting and more in one place. System folders (blue) were added for attachments that the staff member has used.''' |
To launch JDrive, click on the [[File:JDrive.png]] icon in the upper right hand corner. | To launch JDrive, click on the [[File:JDrive.png]] icon in the upper right hand corner. | ||
Revision as of 12:25, 25 June 2021
JDrive provides a way for a user to access files/documents stored in folders in JCampus. This includes exports, lesson & assignment attachments, state reporting and more in one place. System folders (blue) were added for attachments that the staff member has used.
To launch JDrive, click on the ![]() icon in the upper right hand corner.
icon in the upper right hand corner.
![]() - Upload files/documents to the JDrive.
- Upload files/documents to the JDrive.
![]() - Add directories and sub-directories to the JDrive.
- Add directories and sub-directories to the JDrive.
![]() - JDrive Users - If the user has permission in User Management, then they can view other users' JDrive.
- JDrive Users - If the user has permission in User Management, then they can view other users' JDrive.
![]() - Toggle between the buttons to see different formats: icon grid and list grid.
- Toggle between the buttons to see different formats: icon grid and list grid.
![]() - Using the Grid icon only, sort the black folders, blue system folders & attachments, white files/documents in JDrive by Alpha or Date.
- Using the Grid icon only, sort the black folders, blue system folders & attachments, white files/documents in JDrive by Alpha or Date.
![]() - Search for folders, system folders & attachments, files/documents on the JDrive by name.
- Search for folders, system folders & attachments, files/documents on the JDrive by name.
![]() - Return to the main screen of the JDrive after entering directories and sub-directories.
- Return to the main screen of the JDrive after entering directories and sub-directories.
Right click on a white file/document or blue and black folders to get more information, download a file (if applicable), copy & paste or delete the file from your JDrive.
- The user can only copy and paste to black folders but NOT the blue system folders or white file/documents.
- The user can also drag & drop but cannot drag onto a white file/document or a blue system folder.