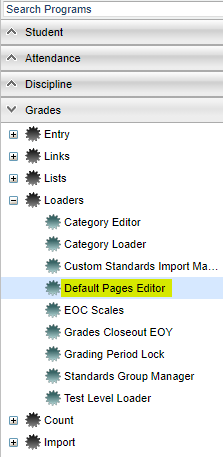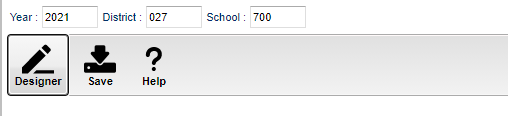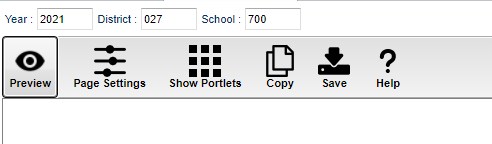Difference between revisions of "Default Pages Editor"
(→Main) |
|||
| Line 9: | Line 9: | ||
==Main== | ==Main== | ||
[[File:DefaultPagesEditorMain.png]] | [[File:DefaultPagesEditorMain.png]] | ||
| + | |||
| + | |||
| + | '''Year''' - Defaults to the current year. A prior year may be accessed by clicking in the field and making the appropriate selection from the drop down list. | ||
| + | |||
| + | '''District''' - Default value is based on the user's security settings. It will be limited to their district only. | ||
| + | |||
| + | '''School''' - Default value is based on the user's security settings. If the user is assigned to a school, the school default value will be their school site code. | ||
== Top - Designer Mode == | == Top - Designer Mode == | ||
Revision as of 12:08, 27 October 2020
This program will allow the user to create a default teacher page for school or district for when a teacher has not created a page for their section/group.
On the left navigation panel, select Grades > Loaders > Default Pages Editor.
Main
Year - Defaults to the current year. A prior year may be accessed by clicking in the field and making the appropriate selection from the drop down list.
District - Default value is based on the user's security settings. It will be limited to their district only.
School - Default value is based on the user's security settings. If the user is assigned to a school, the school default value will be their school site code.
Top - Designer Mode
Designer - Click to toggle between designer and view mode. Designer mode is used to make changes to the page such as add portlets, change background colors, add borders, etc.
Save - Saves changes to the current page and makes them available to view online.
Help - Displays Edgear help site for application specific help.
Top - Preview Mode
Preview - Click to toggle between designer and view mode.
Page Settings - Click to view page property settings and adjust options such as background colors and borders.
Show Portlets - Click to view or hide available portlet items.
Copy - Click to make a copy of the current page to assign it to selected school(s).
Save - Click to save changes to the current page and make them available to view online.
Help - Click to display Edgear help site for application specific help.