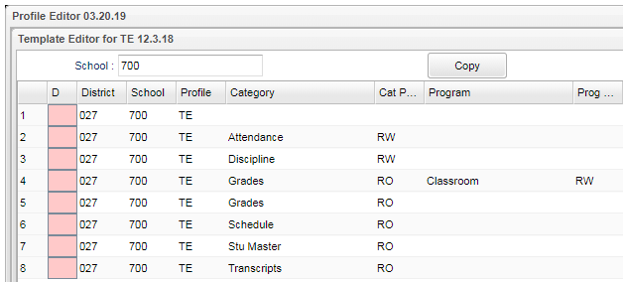Difference between revisions of "Update security"
| Line 1: | Line 1: | ||
| − | 1. Create/Update [[Profile Template Editor]] (recommended): | + | 1. Create/Update [[Profile Template Editor]] (recommended): This program provides an administrator with a way to update existing users and create new users with the same security settings. After updating the profile template, the user can click Update Users to synchronize all users with the selected profile. |
[[File:pe.png]] | [[File:pe.png]] | ||
Latest revision as of 14:51, 30 May 2019
1. Create/Update Profile Template Editor (recommended): This program provides an administrator with a way to update existing users and create new users with the same security settings. After updating the profile template, the user can click Update Users to synchronize all users with the selected profile.
2. Update a single user and apply settings to all users: This method gives the administrator the ability to update a single user and then apply only the security settings added to the initial user.
Individual Security Actions (User Management):
By default, Classroom RW gives a user the needed permissions. Special Actions can be added for school/district policy.
- Non-TE can access other gradebooks - Allows non TE profile user who is also in the master schedule to view other gradebooks (e.g. AP teaching a section as fill in, but still needs access to teachers' gradebooks.
- Category Editor – Specific permission applied for the Category Editor dialog.
- Category Weights - Specific permissions applied for the weights column in Category Editor.
- Teacher Notes - Permissions for use of Teacher Note program.
- View Assignment Grades – Determines a user’s access to assignment grades through iGear – Grades.
- Allow edit of gradebook if locked - Allows user to make edits in gradebook while in locked mode.
- Allow student search window - Whether to display student search window for gearbox access.
- Transportation Roster - Whether to display Transportation Roster menu item and what permissions user has for roster.
- Allow Non-TE Signoff - non teacher of record can sign off a gradebook section.
- Lesson Book Admin – Determines an admins level of access to a teacher`s lessons.
- Post Comments - Permissions for use of Grades Comments Editor.
- Attendance - Post Attendance - TE security for Non-TE users - Permission passed to Attendance.
- Discipline - Posting and Reports – TE security for Non-TE users – Permissions passed to Attendance.
- Discipline – Posting and Reports – Disable lookup access out Gradebook – Determines a user`s access to the iGear within Discipline – Posting Reports through the Classroom.
- Grades - Detail Progress Report - TE Profile Printing - Determines whether teacher can print student complete progress report or just teacher's sections.
District Applied Settings: These are settings you will need to contact EDgear to enable.
- Communication Configuration - Hide Pages Tab – Hides the pages tab for the entire district. (The default setting is to hide the Pages tab in SPC.)
- Communication Configuration - Hide Pages Tab Schools – Hides the pages tab for the selected schools. (The default setting is that no schools are selected)
- Communication Configuration - Show All Lessons With Homework – Shows all lessons with homework on the Calendar tab in SPC even if Show Lessons Not Displayed in Gradebook is unchecked. (The default setting is to not show lesssons with homework.)
- Communication Configuration - Show Lessons Not Displayed in Gradebook – Shows lessons not displayed in gradebook on the Calendar tab in SPC. (The default setting is to not show lesson plans.)
- Communication Configuration - Show Only Approved Lessons – Shows only administrator approved lesson plans for the whole district on the Calendar tab in SPC. (The default setting is to display all lessons.)
- Communication Configuration - Show Only Approved Lessons Schools - Shows only administrator approved lesson plans for the selected schools on the Calendar tab in SPC. (The default setting is that no schools are selected.)
- Classroom – Lessons tab – Shared – Set Defaults – Only Share within the School – Sets default for district to only share within the teacher`s school. (The default setting is to share lessons within the district.)
- Classroom – Lessons tab – Tools – Hide Submit Button on CS and GLE viewers – Hides the submit button when teachers click in the Core Standards or Curriculum GLE fields. Only Append to Objectives will be available. (The default setting is to display the Submit button.)
EDgear Applied Settings:
- graduateGradeLock (T/F) - Grade records have been administratively locked to prevent recalculating marking period averages for students with exit codes of 61, 70, 71, and 80.
- categoryBlock (Course Grade Level) – The category selection will be disabled when creating new assignments for sections that match the course grade levels blocked.
- districtShareLessons (T/F) – Allows teachers to share lesson plans.