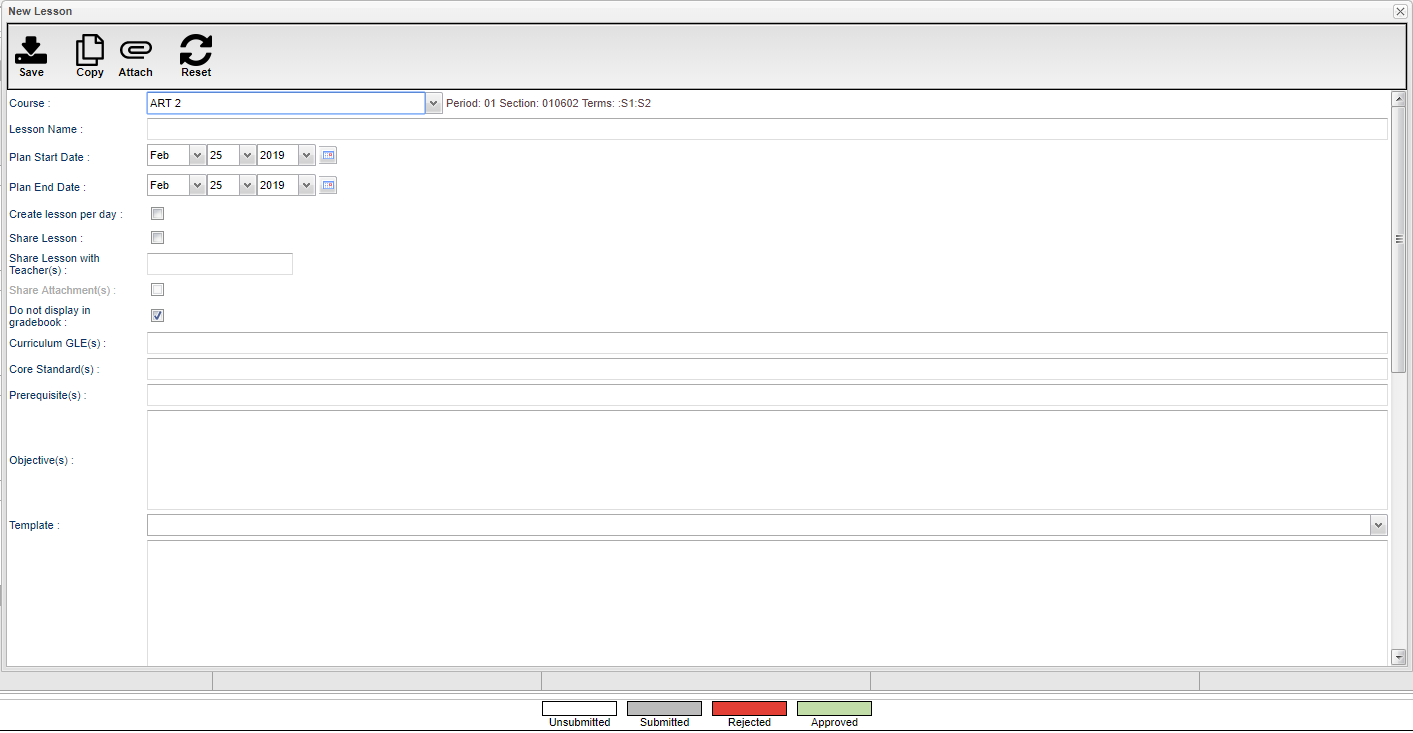Difference between revisions of "Classroom Lessons New Administrators"
From EDgearWiki
Jump to navigationJump to search (→Video) |
(→Video) |
||
| Line 1: | Line 1: | ||
===Video=== | ===Video=== | ||
[[media:GR-lessonbook.mov|Creating Lessons in Lesson Book video]] | [[media:GR-lessonbook.mov|Creating Lessons in Lesson Book video]] | ||
| − | |||
[[File:newlesson.png]] | [[File:newlesson.png]] | ||
| Line 7: | Line 6: | ||
*If [[Grading Period Lock]] has your grading period(s) locked, then you will not be able to make changes in your Lesson Book. | *If [[Grading Period Lock]] has your grading period(s) locked, then you will not be able to make changes in your Lesson Book. | ||
*'''Time of Day''' - The times of the lessons displayed in the teacher`s lesson book are controlled by the bell schedule created in [[Bell Schedule Maintenance]]. If there is not a bell schedule, then it would look at the calendar in the [[Calendar Editor]] and use the start/end time to develop a schedule from there. | *'''Time of Day''' - The times of the lessons displayed in the teacher`s lesson book are controlled by the bell schedule created in [[Bell Schedule Maintenance]]. If there is not a bell schedule, then it would look at the calendar in the [[Calendar Editor]] and use the start/end time to develop a schedule from there. | ||
| − | |||
#To create a new lesson, click on the button '''New''' to display the editor. The user can also, on either the '''Day''', '''Week''' or '''Month''' tab, click in the entry to display the editor to create/edit the lesson. | #To create a new lesson, click on the button '''New''' to display the editor. The user can also, on either the '''Day''', '''Week''' or '''Month''' tab, click in the entry to display the editor to create/edit the lesson. | ||
#The '''New Lesson''' page will appear. | #The '''New Lesson''' page will appear. | ||
| − | #'''Course''' - Select the course for which to create the new lesson. | + | #'''Course''' - Select the course for which to create the new lesson. |
| + | #'''Period, Section, and Terms''' - The will be listed to the right of the Course Name. | ||
#'''Lesson Name''' - Enter the title of the lesson plan and it can be up to 64 characters. All titles should be uniquely named within the same section or an appendage of -1 will be added to the end of the new title. | #'''Lesson Name''' - Enter the title of the lesson plan and it can be up to 64 characters. All titles should be uniquely named within the same section or an appendage of -1 will be added to the end of the new title. | ||
#'''Plan Start Date''' - defaults to the Monday beginning the week of the assignment. Non-instructional days will not be included in the days of the assignment. Note: If you create, edit, copy or import a lesson plan for a day outside this week, you will receive a pop up message. | #'''Plan Start Date''' - defaults to the Monday beginning the week of the assignment. Non-instructional days will not be included in the days of the assignment. Note: If you create, edit, copy or import a lesson plan for a day outside this week, you will receive a pop up message. | ||
Revision as of 05:32, 19 March 2019
Video
Creating Lessons in Lesson Book video
- If Grading Period Lock has your grading period(s) locked, then you will not be able to make changes in your Lesson Book.
- Time of Day - The times of the lessons displayed in the teacher`s lesson book are controlled by the bell schedule created in Bell Schedule Maintenance. If there is not a bell schedule, then it would look at the calendar in the Calendar Editor and use the start/end time to develop a schedule from there.
- To create a new lesson, click on the button New to display the editor. The user can also, on either the Day, Week or Month tab, click in the entry to display the editor to create/edit the lesson.
- The New Lesson page will appear.
- Course - Select the course for which to create the new lesson.
- Period, Section, and Terms - The will be listed to the right of the Course Name.
- Lesson Name - Enter the title of the lesson plan and it can be up to 64 characters. All titles should be uniquely named within the same section or an appendage of -1 will be added to the end of the new title.
- Plan Start Date - defaults to the Monday beginning the week of the assignment. Non-instructional days will not be included in the days of the assignment. Note: If you create, edit, copy or import a lesson plan for a day outside this week, you will receive a pop up message.
- Plan End Date - must be the last day the lesson will be taught.
- Create Lesson Per Day - With this option checked, if the Plan Start Date and the Plan End Date cover a range of days, the lesson plan will be unique per day within the date range.
- Share Lesson - Select if you want to allow your lessons to be shared among other teachers.
- Share Lesson with Teacher(s) - Select the teachers of which to share the lesson.
- Share Attachments - Check this box to share documants that were created for the lesson.
- Do not display in gradebook - This option is available in both Gradebook and Lesson Book.
- Check the box if this lesson is only a lesson plan and needs not be displayed in the gradebook as an assignment. The default is to be checked.
- Uncheck this box only if the lesson plan is also going to be a graded assignment that will display in the gradebook as well as Lesson Book. This will un-gray the area at the bottom of the window so that assignment grading information can be added. Also, this will make the Lesson Plan/Assignment orange in the Lesson Book, but make sure Assignments is checked in Tools→ Show Me.
- Note: You can create a lesson plan for the next school year while in the current year. But, to view the next year lesson plan, you must go back to the set up box and change to the following school year. There must be a sponsor site, calendar and Master Schedule Editor created and students for the following school year. You can not make a lesson plan span from school year to the next school year.
- Curriculum GLE(s) - Add GLE units.
- Core Standard - Add Common Core standards.
- Prerequisites - List the topics that are needed prior to teaching the new lesson.
- Objective - Fill in the objectives of the lesson.
- Template - A unique Template for your district can be designed by an administrator using the 700 access. Go to Tools, choose Create/Edit Template, then simply type or copy and paste your information into the text area, name the template and save.
- Lessons - Fill in the lesson information.
- Homework - Make note of any homework given.
- Modifications - If any students have special needs, fill in that information.
- Instructional Methods - Click in the field and a box will appear listing the different types of instructional methods. Select all that are appropriate and click "OK".
- Eval/Assessment - Click in the field and a box will appear listing the different types of evaluation and assessment methods. Select all that are appropriate and click "OK".
- Save - If all information is correct, click on Save.
- Copy - If you would like to copy this lesson plan/assignment to other sections, click on "Copy" at the top of the screen, then choose the sections where you want to copy the sections to.
- Attach - This will allow you to attach documents to the lesson plan.
- Reset - This will allow you to reset this form.
- Day - If chosen, the calendar located on the left side of the screen under the icons will show daily lessons. The arrow or calendar will change the date by the day each time it is clicked.
- Week - If chosen from the calendar located on the left side of the screen under the icons, it will show weekly lessons. The arrow or calendar will change the date by the week each time the arrow is clicked or the calendar is changed by the user.
- Month - If chosen from the calendar located on the left side of the screen under the icons, it will show monthly lessons. The arrow or calendar will change the date by the month each time the arrow is clicked or the calendar is changed by the user.
Once a user has completed all of their lesson plans for the period of time required by the administration, click the Submit button at the top of the page. You can also Submit one lesson plan at a time by right clicking on the lesson plan, and then choosing "Submit" from the options. You will notice that the headers of each lesson change to a gray color indicating a submitted status.
The right click menu also allows you to edit, print, see a summary, quick copy, show comment or delete individual lesson plans.
- Note: If a lesson is changed after clicking "Submit", the status of the lesson will revert back to a color of white, indicating "Unsubmitted" status. Be sure to re-submit the changed lesson by clicking the "Submit" button again.
Color Codes for Lesson(s)
- White-Unsubmitted lesson(s)
- Gray-Submitted lesson(s)
- Red-Rejected lesson(s)
- Green-Accepted lesson(s)