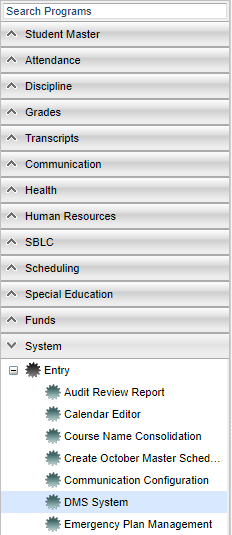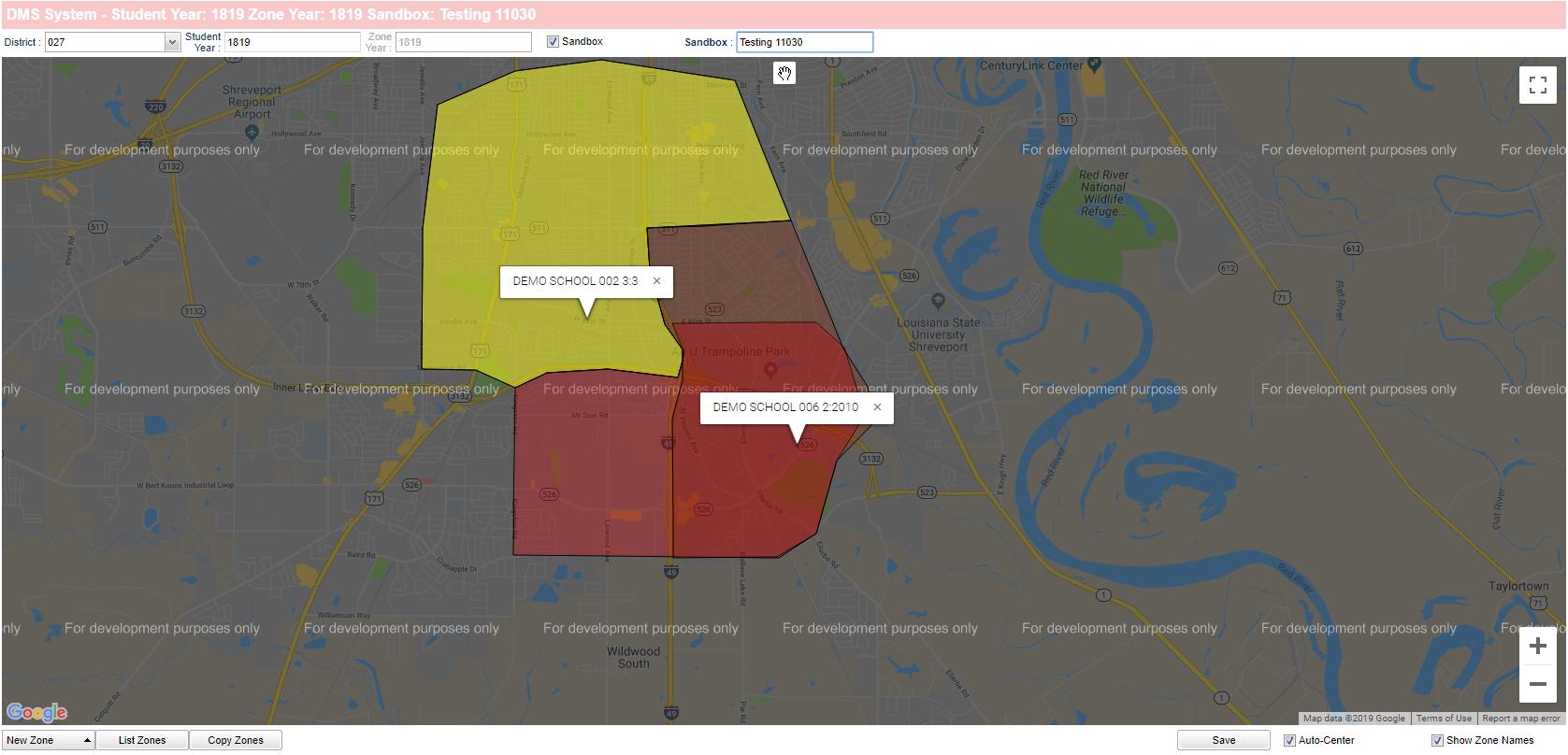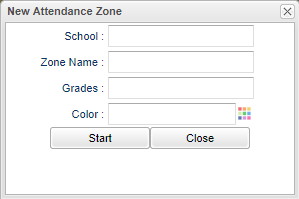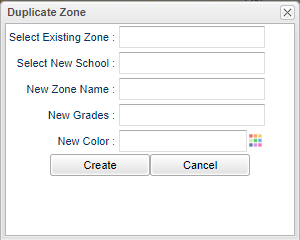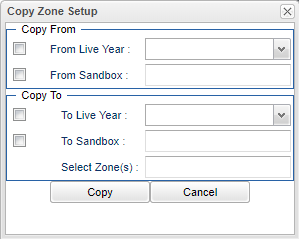Difference between revisions of "DMS System"
| Line 52: | Line 52: | ||
===List Zones=== | ===List Zones=== | ||
| − | '''This option will display all of the zones that have already been set up. A window will open to list all the existing attendance zones for the selected year.''' | + | '''This option will display all of the zones that have already been set up. A window will open to list all the existing attendance zones for the selected year. To 'view' an attendance zone on the map, place a check in the box next to the desired zone. (The user may need to move the list to the side to view the attendance zone).''' |
'''School''' - School number. | '''School''' - School number. | ||
| − | '''Name''' - | + | '''Name''' - Name of Attendance Zone, to 'adjust the shape' of an attendance zone, click on the name of the zone. The zone will display on the map with points. Click, hold, and drag the map points where they need to be. Click 'Save'. |
| − | '''Count''' - Count of students in the attendance zone. | + | '''Count''' - Count of students in the attendance zone. Click on the number in the 'Count' column to view a list of the students that are in that attendance zone. |
'''Valid Address''' - School's address has been set to a defined latitude and longitude. | '''Valid Address''' - School's address has been set to a defined latitude and longitude. | ||
'''Edit''' - Edit the details of this attendance zone (name, grades, color). | '''Edit''' - Edit the details of this attendance zone (name, grades, color). | ||
| + | |||
| + | [[File:editzoneinformation.png]] | ||
'''Draw''' - | '''Draw''' - | ||
| − | '''Location''' - | + | '''Location''' - 'Drop a marker' on the school location on the map to have the school name label show for the school. Also, schools with no green checks in the '''Valid Address''' column will indicate which schools that need to be adjusted with dropper. |
| − | |||
| − | |||
| − | |||
| − | |||
| − | |||
| − | |||
| − | |||
| − | |||
| − | |||
| − | |||
| − | |||
| − | |||
| − | + | '''Delete''' - Click on the name of the attendance zone to '''delete''' an existing zone. Next, click the '''Clear''' button and then click '''Save'''. | |
| − | |||
===Copy Zones=== | ===Copy Zones=== | ||
Revision as of 09:19, 19 February 2019
This program will give a user the ability to draw attendance zones by school and grade level.
- NOTE: For the security for DMS , the user will need a category of SIS and the Program will be DMS System.
Menu
On the left navigation panel, select System, Entry > DMS System.
Main
District - Verify that the district number is correct.
Student Year - Verify that the student year is correct.
Zone Year - Verify that the zone year is correct.
Sandbox - Use this feature to create and use new zones that are not official but can be used for planning. Click in the second Sandbox box and choose or create new sandbox.
Create an Attendance Zone
Draw New Zone
School - the name of the selected school will be displayed. The user can edit the field to display any name they choose.
Zone Name - The name of this attendance zone. This will default the school's name, and will display in the lists when showing the attendance zones.
Grades - The grades that you wish to create an attendance zone for.
Color - The color that the attendance zone will display when finished
Click Start to begin drawing the attendance zone. Click Save when complete.
Duplicate Zone
View Existing Zones
List Zones
This option will display all of the zones that have already been set up. A window will open to list all the existing attendance zones for the selected year. To 'view' an attendance zone on the map, place a check in the box next to the desired zone. (The user may need to move the list to the side to view the attendance zone).
School - School number.
Name - Name of Attendance Zone, to 'adjust the shape' of an attendance zone, click on the name of the zone. The zone will display on the map with points. Click, hold, and drag the map points where they need to be. Click 'Save'.
Count - Count of students in the attendance zone. Click on the number in the 'Count' column to view a list of the students that are in that attendance zone.
Valid Address - School's address has been set to a defined latitude and longitude.
Edit - Edit the details of this attendance zone (name, grades, color).
Draw -
Location - 'Drop a marker' on the school location on the map to have the school name label show for the school. Also, schools with no green checks in the Valid Address column will indicate which schools that need to be adjusted with dropper.
Delete - Click on the name of the attendance zone to delete an existing zone. Next, click the Clear button and then click Save.
Copy Zones
Copy From Year - Select the year being copied.
Copy to Year - This is the current year copied.
Save - Click the save tab at the bottom.