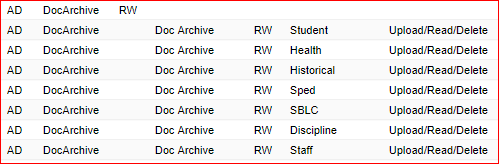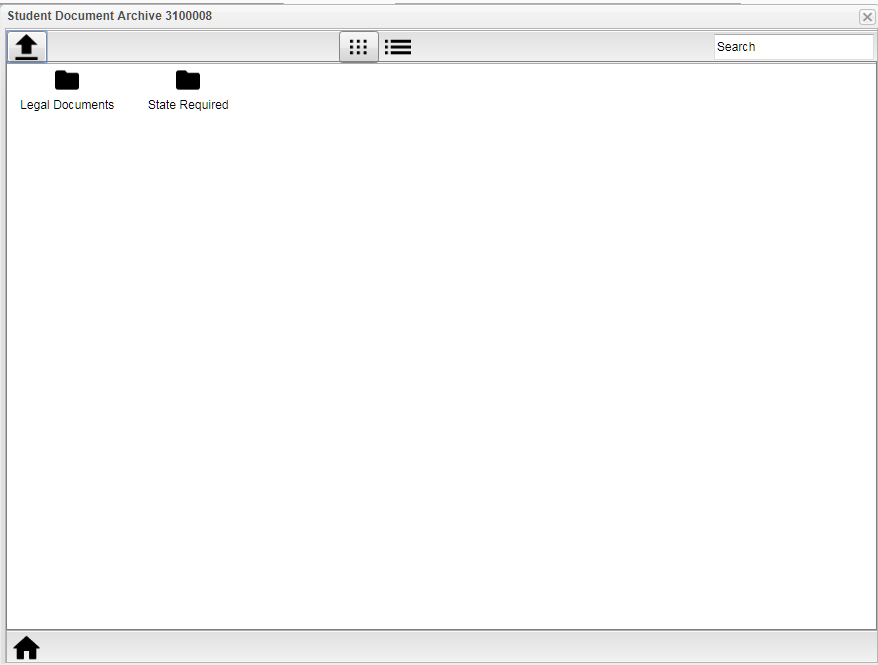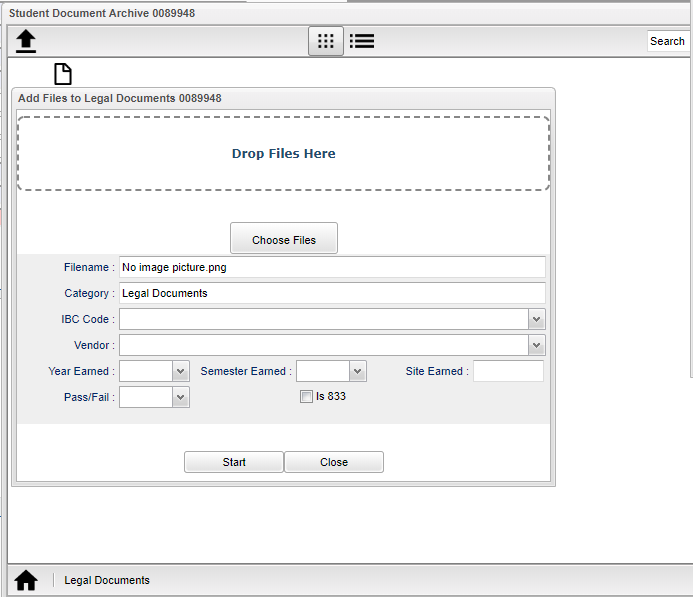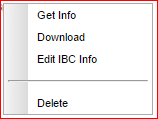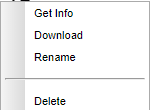Difference between revisions of "Doc Archive"
| Line 24: | Line 24: | ||
:*Click the '''Upload''' button. [[File:4_JDrive_Upload.png]] | :*Click the '''Upload''' button. [[File:4_JDrive_Upload.png]] | ||
| − | [[File: | + | [[File:doc.png]] |
*Click Choose Files to upload files(s). Multiple files can be uploaded at one time. The file(s) will then be listed in the area below. | *Click Choose Files to upload files(s). Multiple files can be uploaded at one time. The file(s) will then be listed in the area below. | ||
*If you are adding IBCs, add the '''Year Earned''' and '''IBC Code'''. Click the '''Start''' button to upload the file(s) to '''DAS'''. IBC loaded can be viewed in the IGP tab of Student Master. | *If you are adding IBCs, add the '''Year Earned''' and '''IBC Code'''. Click the '''Start''' button to upload the file(s) to '''DAS'''. IBC loaded can be viewed in the IGP tab of Student Master. | ||
Revision as of 11:21, 22 January 2019
This program will give a user the ability to upload personal documents (SSN Card, Birth Certificate, IBC certificates, etc) for individual students or staff members only. For multiple students, use Import IBC.
- NOTE 1: Before using the Document Archive System (DAS), the district must have several items completed:
- DAS must be activated for the district.
- Folders must be setup through the System Configuration program.
- The appropriate security access must be given to users (see image below).
- NOTE 2: If scanning a certificate with multiple IBC's on the page, be sure to scan the file for each IBC, with a unique file name for each.
Uploading Documents
On the left navigation panel, select Student Master.
- Find a student.
- Open the folder the user would like to upload documents into.
Ex: Student, Special Services, Historical, etc.
- Click Action then Doc Archive.
- Click Choose Files to upload files(s). Multiple files can be uploaded at one time. The file(s) will then be listed in the area below.
- If you are adding IBCs, add the Year Earned and IBC Code. Click the Start button to upload the file(s) to DAS. IBC loaded can be viewed in the IGP tab of Student Master.
To retrieve the document, click on the folder, then click on your document.
The File Transfer Protocol (FTP) is a standard network protocol used to transfer computer files between a client and server on a computer network.
- If the folder is an Industry Based Certificate (IBC) folder and the file is not in the eScholar IBC FTP format (site_sidno_begschoolyr_ibccode.pdf - 027006_1234567_2015_009.pdf), then the user must select the year the student earned the IBC and the IBC code associated with the document.
- If the file is in the eScholar IBC FTP format, the year the student earned the IBC and the IBC code associated with the document will be inserted for the user.
To View The Individual Student's File
Student Master→ Action→ Doc Archive→ Student
Double click on the appropriate folders, continuing until you find your student's document. Double click to open the document and it will appear in a box in the lower left hand window. Click to open the document. Admin users can right click to see other options.
Right click on the folder/file and choose Get Info to get details about the file such as "file size", "create date/time" and "change date/time". It is also available displayed on the list view.
Right click on the folder/file and choose Download to see the student's certificate, etc. in a Print Servlet pop up window.
Right click on the folder/file and choose Edit IBC Info to allow you to edit the IBC information (only if you have the proper security).
Right click on the folder/file and choose Delete to allow you to delete the information (only if you have the proper security).
Right click on the file and choose Rename to edit the name of the file.
Human Resource Master Main Page