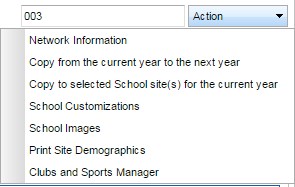Difference between revisions of "Action Menu"
| Line 5: | Line 5: | ||
[[File:SponorAction.jpg]] | [[File:SponorAction.jpg]] | ||
| − | + | '''Network Information''' - These SMTP settings are provided by the client and entered here during the initial setup of the system. Network changes in the district may require editing of this information. | |
| − | + | ||
| − | + | '''Copy from current year to the next year''' - This will allow the user to copy the district's current year Sponsor Site settings to the upcoming school year. | |
| − | + | ||
| − | + | '''Copy to selected school site(s) for the current year''' - This will allow you to copy one school's settings to another school for the current year. You can checkoff the specific information needed. | |
| − | Prior to getting started, the signature images will need to be uploaded to JDrive, the circle with the cloud in it at the top right of the screen. File extensions .png and .pdf will work but make sure the picture is cropped to just the signature and not a lot of extra space. | + | |
| + | '''School Customization''' - selection of primary and secondary school colors and the school's website will allow for the colors to become part of the school's SPC site. There will be in the future an option for including/excluding a watermark that will print as part of any document printed from this site. | ||
| + | |||
| + | '''School Images''' - This item is used to upload signatures into JCampus for use when printing diplomas. Related information: [[Upload School Images]]. | ||
| + | |||
| + | :Prior to getting started, the signature images will need to be uploaded to JDrive, the circle with the cloud in it at the top right of the screen. File extensions .png and .pdf will work but make sure the picture is cropped to just the signature and not a lot of extra space. | ||
:*Next go to System -> Entry -> Sponsor Site Editor. Once there, click on the '''Action''' button and select '''School Images'''. | :*Next go to System -> Entry -> Sponsor Site Editor. Once there, click on the '''Action''' button and select '''School Images'''. | ||
:*Then the Sponsor Site Editor Images pop up box will appear with the following header: | :*Then the Sponsor Site Editor Images pop up box will appear with the following header: | ||
Revision as of 03:36, 16 January 2019
The Action button is found on the top right of the Sponsor Site Editor screen.
Items found on the Action button list.
Network Information - These SMTP settings are provided by the client and entered here during the initial setup of the system. Network changes in the district may require editing of this information.
Copy from current year to the next year - This will allow the user to copy the district's current year Sponsor Site settings to the upcoming school year.
Copy to selected school site(s) for the current year - This will allow you to copy one school's settings to another school for the current year. You can checkoff the specific information needed.
School Customization - selection of primary and secondary school colors and the school's website will allow for the colors to become part of the school's SPC site. There will be in the future an option for including/excluding a watermark that will print as part of any document printed from this site.
School Images - This item is used to upload signatures into JCampus for use when printing diplomas. Related information: Upload School Images.
- Prior to getting started, the signature images will need to be uploaded to JDrive, the circle with the cloud in it at the top right of the screen. File extensions .png and .pdf will work but make sure the picture is cropped to just the signature and not a lot of extra space.
- Next go to System -> Entry -> Sponsor Site Editor. Once there, click on the Action button and select School Images.
- Then the Sponsor Site Editor Images pop up box will appear with the following header:
- View - Click to view the document that has been uploaded.
- Note - if there isn't view icon, then a document hasn't been uploaded.
- Upload - Click to open the Save Image pop up box to add signature image.
- Title - This is the title of the school employees signature.
- Name - This is the name of the school employees signature.
- School - This is the school's district number.
- School Name - This is the name of the school.
- View - Click to view the document that has been uploaded.
- Print Site Demographics - Refer to the print instructions below.
- Clubs and Sports Manager - Use this item to update the list of clubs and sports at your school.
Print Options
Print - This will allow the user to print the report.