Difference between revisions of "Grade Book Report"
From EDgearWiki
Jump to navigationJump to search| (18 intermediate revisions by the same user not shown) | |||
| Line 2: | Line 2: | ||
[[media:GR-GradeBookReport.mov|Grade Book Report video]] | [[media:GR-GradeBookReport.mov|Grade Book Report video]] | ||
| − | |||
| − | |||
| − | |||
| − | |||
| − | |||
#Click the '''Reports''' button at the top of the window. | #Click the '''Reports''' button at the top of the window. | ||
#Select '''Grades''' from the drop down list. A new drop down list will appear to the right. | #Select '''Grades''' from the drop down list. A new drop down list will appear to the right. | ||
#Select '''Grade Book Report''' from the drop down list. | #Select '''Grade Book Report''' from the drop down list. | ||
| − | #A print preview of your gradebook will appear. | + | #[[File:mpg.png]] |
| + | #Mass print requires that the sections have assignments in order to print. If it is just a roster list with no assignments, then no data will print. | ||
| + | #Make sure the year, district and school matches the year, district and school selected when the user first entered the gradebook. | ||
| + | #With a teacher's security, only that name will appear and can not be changed. Administrators will see all teacher names. | ||
| + | #Choose the sections. | ||
| + | #A marking period must be chosen. | ||
| + | #Click OK. | ||
| + | #A print preview of your gradebook will appear. | ||
| + | #This will allow the user to print the gradebook as it appears on the teacher's screen but with additional detailed information at the top and bottom of the report. | ||
| + | #Choose to print or save the report. | ||
| + | #[[Standard Print Options | Print]] will allow the user to print the report. | ||
| + | ---- | ||
| + | [[Classroom|'''Classroom''' Main Page]] | ||
---- | ---- | ||
| − | + | [[WebPams|'''JCampus''' Main Page]] | |
Latest revision as of 08:33, 10 January 2019
Video How-to
- Click the Reports button at the top of the window.
- Select Grades from the drop down list. A new drop down list will appear to the right.
- Select Grade Book Report from the drop down list.
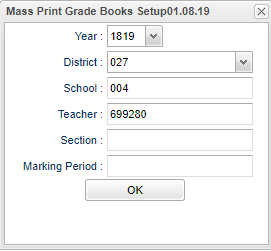
- Mass print requires that the sections have assignments in order to print. If it is just a roster list with no assignments, then no data will print.
- Make sure the year, district and school matches the year, district and school selected when the user first entered the gradebook.
- With a teacher's security, only that name will appear and can not be changed. Administrators will see all teacher names.
- Choose the sections.
- A marking period must be chosen.
- Click OK.
- A print preview of your gradebook will appear.
- This will allow the user to print the gradebook as it appears on the teacher's screen but with additional detailed information at the top and bottom of the report.
- Choose to print or save the report.
- Print will allow the user to print the report.