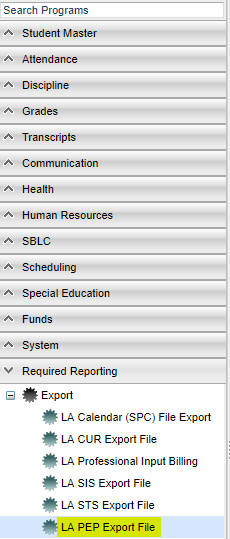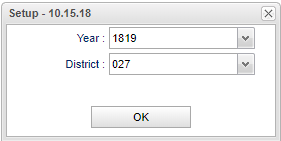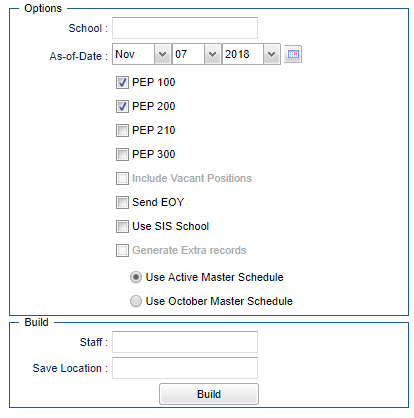Difference between revisions of "LA PEP Export File"
| Line 34: | Line 34: | ||
'''PEP 210''' - Select this set of records if the user is submitting Oct 1 CLASS to DOE. Class schedule information is pulled from the [[Master Schedule Editor]] courses taught. | '''PEP 210''' - Select this set of records if the user is submitting Oct 1 CLASS to DOE. Class schedule information is pulled from the [[Master Schedule Editor]] courses taught. | ||
| − | '''PEP 300''' - Select this set of records for EOY only. These are the absentee records for employees that | + | '''PEP 300''' - Select this set of records for EOY only. These are the absentee records for employees that is pulled from [[Employee Attendance Posting]]. |
'''Include Vacant Positions''' - Optional, depending on whether or not there are any long term subs teaching in the school(s). | '''Include Vacant Positions''' - Optional, depending on whether or not there are any long term subs teaching in the school(s). | ||
Revision as of 10:55, 9 November 2018
Profile Educational Personnel (PEP) - This program will build the record files for submitting staff information to the state.
There are two approaches to PEP.
1) Payroll PEP has been imported into this program from Human Resources; therefore PEP 100, 200 and 210/300 records are built using this software program.
2) If the PEP file has not been imported into this program from Human Resources; use the LA PEP Collater program to combine the PEP file from the district's payroll system and this software program's 210/300 depending on the processing period.
Menu Location
On the left navigation panel, select Required Reporting > Export > LA PEP Export File.
Setup Options
Year - Defaults to the current year. A prior year may be accessed by clicking in the field and making the appropriate selection from the drop down list.
District - The user's three letter/number district code.
OK - Click to continue.
School - The user may select 1 or more schools which will limit the Staff list for the Staff field to only the staff at the selected schools. Leaving the field blank will select ALL employees in the district.
As-of-date - 10-01-20XX
PEP 100 - Select only if the user is building the PEP 100 records from JCampus Human Resources. This information is pulled from the Demographics tab and the top portion of the Confidential tab.
PEP 200 - Select only if the user is building the PEP 200 Records from JCampus Human Resources. This information is pulled from the Contracts/Site Position Information on the Confidential tab.
PEP 210 - Select this set of records if the user is submitting Oct 1 CLASS to DOE. Class schedule information is pulled from the Master Schedule Editor courses taught.
PEP 300 - Select this set of records for EOY only. These are the absentee records for employees that is pulled from Employee Attendance Posting.
Include Vacant Positions - Optional, depending on whether or not there are any long term subs teaching in the school(s).
Send EOY - By selecting this option, the PEP 210 selection becomes inactive and the PEP 300 selection becomes active.
Use SIS School - Use this option only if the district has Program Schools that are not reported to the state.
Generate Extra records - Check to include automatically generated records for teacher schedules and contracts based on SIS school. This is only activated when Use SIS School is checked.
Use Active Master Schedule - If the user checks to use the Active Master Schedule, then do NOT check to Use October Master Schedule.
Use October Master Schedule - If the user does NOT check to Use Active Master Schedule above, then the user MUST select the October Master Schedule option. Be sure that all files uploaded to DOE must ALL have the October Master Schedule selected.
Staff - Click in this field to select a small group of employees to build in the PEP file.
Save Location - When the user clicks in this field, they will get a jDrive popup. Select the folder of where to save this PEP file by left clicking only once on the desired folder.
Build - Click this button to start the build process. The user will get a popup that includes the total of the records that will be built. Click OK. Then, another popup will appear telling the user that the Task Status button can be used to monitor the build progress.