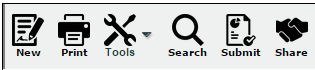Difference between revisions of "Submitting Lessons"
From EDgearWiki
Jump to navigationJump to search| Line 7: | Line 7: | ||
#Before the Submit button is clicked, the lesson header is '''white''' to show '''Unsubmitted'''. | #Before the Submit button is clicked, the lesson header is '''white''' to show '''Unsubmitted'''. | ||
#After '''submitting''' lessons, the assignment header will turn '''gray'''. | #After '''submitting''' lessons, the assignment header will turn '''gray'''. | ||
| − | #When the lessons are '''accepted''' by the administrator, the lessons will have a '''green''' header | + | #When the lessons are '''accepted''' by the administrator, the lessons will have a '''green''' header. |
| − | + | #If '''rejected''', the lesson will have a '''red''' header. | |
#*[[File:options.png]] | #*[[File:options.png]] | ||
#You can also '''Submit''' one lesson plan at a time by left clicking on the lesson plan, and then choosing "Submit" from the options. | #You can also '''Submit''' one lesson plan at a time by left clicking on the lesson plan, and then choosing "Submit" from the options. | ||
Revision as of 09:38, 26 September 2018
Video
Creating & Submitting Lessons in Lesson Book video
- Once the user has completed all of their lesson plans for the period of time required by the administration, click the Submit button at the top of the page.
- Before the Submit button is clicked, the lesson header is white to show Unsubmitted.
- After submitting lessons, the assignment header will turn gray.
- When the lessons are accepted by the administrator, the lessons will have a green header.
- If rejected, the lesson will have a red header.
- You can also Submit one lesson plan at a time by left clicking on the lesson plan, and then choosing "Submit" from the options.
- You can also edit, print, see a summary, quick copy, show comment or delete individual lesson plans.