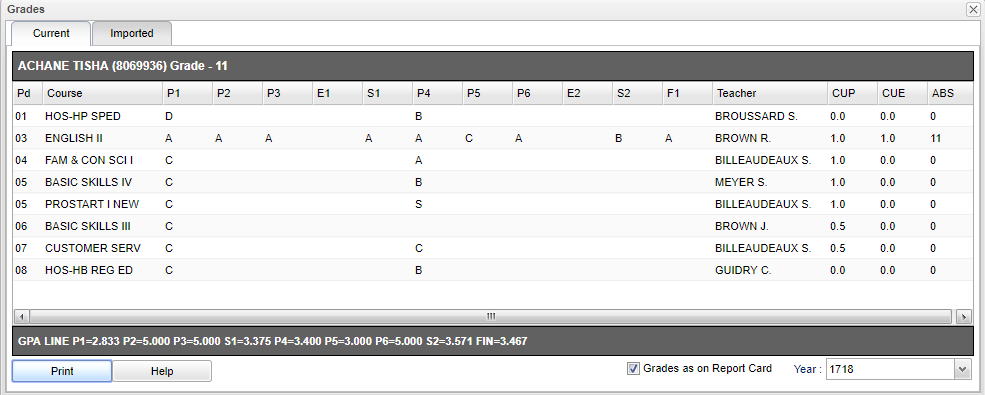Difference between revisions of "Grades from iGear"
| Line 25: | Line 25: | ||
'''E2''' - Exam grade 2 | '''E2''' - Exam grade 2 | ||
| − | '''S2''' - | + | '''S2''' - Semester grade 2 |
| − | '''F1''' - | + | '''F1''' - Final grade 1 |
| − | '''Teacher''' - | + | '''Teacher''' - Teacher of the course |
| − | '''CUP''' - | + | '''CUP''' - Credit pursued |
| − | '''CUE''' - | + | '''CUE''' - Credit Earned |
| − | '''ABS''' - | + | '''ABS''' - Absences of the student |
'''Print''' - Click the '''Print''' button at the bottom of the screen and a print servlet window will appear. Then click the printer icon at the top right and another print servlet will appear. Finally, click the print button at the top left to print the report. | '''Print''' - Click the '''Print''' button at the bottom of the screen and a print servlet window will appear. Then click the printer icon at the top right and another print servlet will appear. Finally, click the print button at the top left to print the report. | ||
| − | '''Help''' - | + | '''Help''' - Click to view written instructions and/or videos. |
'''Grades as on Report Card''' - Choose the year for which you want to see grades for the student. | '''Grades as on Report Card''' - Choose the year for which you want to see grades for the student. | ||
Revision as of 05:22, 7 September 2018
This will show the user the student's grades, current and imported. Clicking on the grade will show the individual assignment names and grades.
Pd - Period of the course
Course - Course student of which student is enrolled
P1 - Grading period 1
P2 - Grading period 2
P3 - Grading period 3
E1 - Exam grade 1
S1 - Semester grade 1
P4 - Grading period 4
P5 - Grading period 5
P6 - Grading period 6
E2 - Exam grade 2
S2 - Semester grade 2
F1 - Final grade 1
Teacher - Teacher of the course
CUP - Credit pursued
CUE - Credit Earned
ABS - Absences of the student
Print - Click the Print button at the bottom of the screen and a print servlet window will appear. Then click the printer icon at the top right and another print servlet will appear. Finally, click the print button at the top left to print the report.
Help - Click to view written instructions and/or videos.
Grades as on Report Card - Choose the year for which you want to see grades for the student.