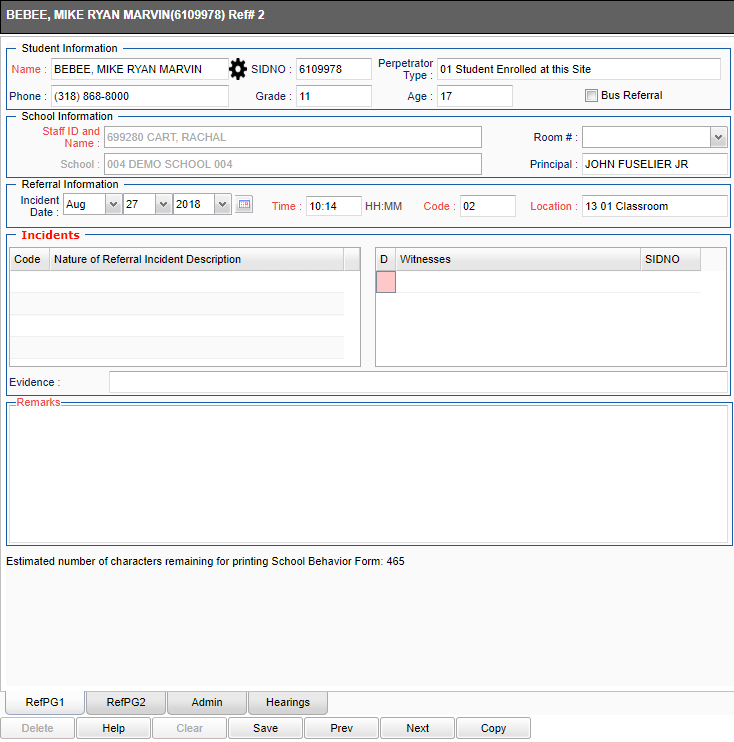Difference between revisions of "Teacher Discipline"
From EDgearWiki
Jump to navigationJump to search (→Main) |
(→Main) |
||
| Line 6: | Line 6: | ||
The name of the student in the upper area of the student`s '''referral screen''' may be in colors: | The name of the student in the upper area of the student`s '''referral screen''' may be in colors: | ||
| − | :'''Red''' | + | :'''Red''' - any student that has a LEAVE date |
| − | :'''Yellow'''- | + | :'''Yellow'''- any student that is ABSENT today |
| − | :'''Blue'''- | + | :'''Blue'''- any student that is HOMEBOUND |
Revision as of 07:29, 22 August 2018
After highlighting a student's name, click on the Discipline icon at the top of the page.
Main
The name of the student in the upper area of the student`s referral screen may be in colors:
- Red - any student that has a LEAVE date
- Yellow- any student that is ABSENT today
- Blue- any student that is HOMEBOUND
Creating Discipline
- The RefPG1 will be displayed with some information about the student and the incident already filled in.
- If the student has any Alert Codes entered on the Student Master, these codes will automatically appear when the student name is selected and the RefPg1 appears on the screen
- Verify Code (time code) and Location. These values default to 02 (during class) and 13 01 Classroom.
- To change either the Code or Location, click the field and make your selection from the list and click Ok.
- Click in the top Incident Code cell and select an appropriate code, then click Okay. You may select up to 3 additional incidents by clicking on the next field(s). Select the most important incident code first.
- Note: selecting a weapon incident and a bullying incident will result in additional pop-up windows requesting additional required information about the incident.
- If there are any witnesses to the incident, their names may be entered in the Witnesses field.
- Select the Evidence from the pick list if any evidence exists.
- In the Remarks area, type in a description of the incident.
- Click on the RefPG2 tab at the bottom left of the screen to change to page 2 of the referral.
- Enter the actions that you took as the teacher. If Code 06 Referred to Office is selected the principal and disciplinarians will receive an email notifying them of the new referral.
- Select the type of parent contact; enter the date of the contact.
- If there are any Recommendations to enter, type them in the Recommendations field, then select the date.
- Enter the Motivation for the incident in the Motivation field.
- You may enter additional perpetrators of the incident in the Perpetrator field. By selecting additional perpetrator(s) page 1 and page 2, discipline information will be created for these additional students when this first record is saved. If this is a bullying incident you are required to select the victim(s) and other perpetrator(s).
- The Admin and Comments pages will not have any info on them at this time. You do not have permission to enter any data on these pages but you may view the disciplinarian administrative decision later via the gear box for the student.
- Click the Save button at the bottom of the screen. Then click the red X at the top right to return to the WebGradeBook.