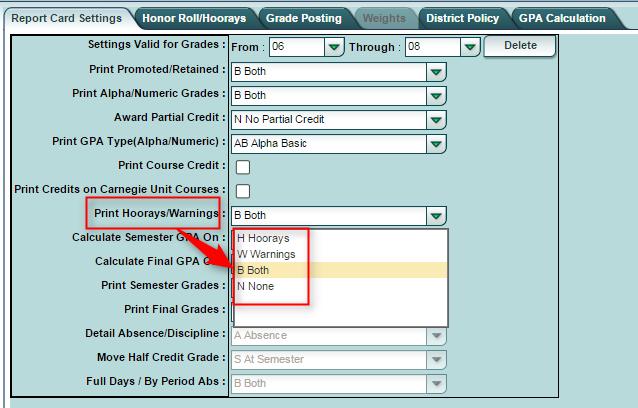Difference between revisions of "Honor Roll/Hoorays"
From EDgearWiki
Jump to navigationJump to search| Line 1: | Line 1: | ||
=='''Honor Roll Settings'''== | =='''Honor Roll Settings'''== | ||
| − | + | ||
| + | '''GPA From''' | ||
=='''Hooray Settings'''== | =='''Hooray Settings'''== | ||
Revision as of 05:54, 23 April 2018
Honor Roll Settings
GPA From
Hooray Settings
The "Hooray Settings" control automatic notes posted on a student's report card. There are little text encouragements for Honor Roll, GPA going up, and little text warnings for GPA going down, or GPA low. The settings below describe how these are controlled.
- Grade From and Grade Through - Set the grade levels for which you want these settings to apply.
- Exclude OSNUE - Enter which of these grades that you do not want to count in the averaging of the GPA.
- Exclude Zero Credit - Place a check here to not include courses with no credit (0.0) in the averaging of the GPA.
- These fields below allow the Report Card to show the fluctuation in the GPA from the the last reporting period to the current reporting period. Enter a desired value for each.
- Hooray GPA Increased: Enter an amount the GPA increased from previous grading period to give a Hooray on the report card for GPA Increase.
- Warn GPA Decreased: Enter an amount the GPA decreased from previous grading period to give a Warning on the report card for GPA Decrease.
- Warn GPA Low: Enter a Low GPA starting point (any number from GPA start to lower) to give a warning on the report card of Low GPA.
- Warn Excess Fs: Enter a number of F's that will prompt to give a warning that the student has an excessive number of F grades.
- Honor Roll: There is no check box for the "Congratuations Honor Roll Student" message. It is automatically generated if Hooray messages are allowed in the Sponsor Site Editor (see section below for details).
- A district coordinator can turn this feature on or off in the Print Hoorays/Warnings field on the Report Card Settings tab in the Pupil Progression section of your Sponsor Site Editor.
- Go to System / Sponsor Site Editor / Find School Site.
- Go to the Pupil Progression tab, then click Report Card tab at top.
- Look for the Print Hoorays/Warnings field in the middle of the screen as shown below.
- Select either "Both" (Show both Hoorays and Warnings), or "Hoorays", or "Warnings", or "None".
- Be sure to click the Save button when done to store the settings.
JCampus / System / Sponsor Site Editor / Pupil Progression Setup