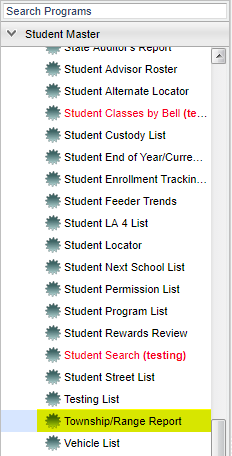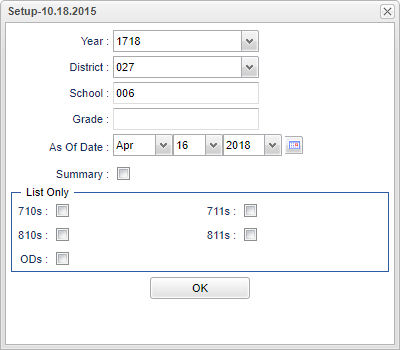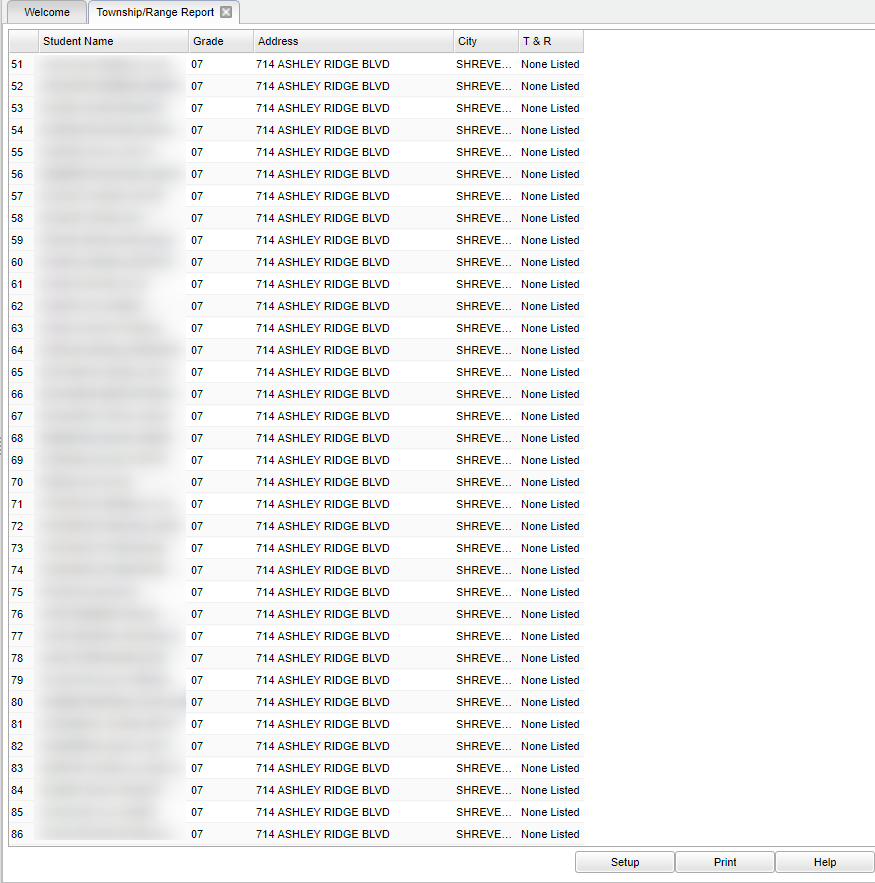Difference between revisions of "Township/Range Report"
(→Main) |
|||
| Line 38: | Line 38: | ||
| − | The ''Detailed Report'' will be created when the ''Summary'' option is left unchecked in the setup options. The following columns will be included on the report: | + | The '''Detailed Report''' will be created when the '''Summary''' option is left unchecked in the setup options. The following columns will be included on the report: |
| Line 44: | Line 44: | ||
| − | ===Columns Headers=== | + | ===Detailed Columns Headers=== |
'''Student Name''' column will display the student's name, last name first. | '''Student Name''' column will display the student's name, last name first. | ||
| Line 55: | Line 55: | ||
'''T & R''' - will display the Township (first number) and Range (second number) associated with the current student street address. | '''T & R''' - will display the Township (first number) and Range (second number) associated with the current student street address. | ||
| + | |||
| + | |||
| + | |||
| + | [[File:mb624.png]] | ||
| + | |||
| + | ===Summary Column Headers=== | ||
| + | |||
| + | '''Summary''' - column will display the Township and Range as selected in the ''List Only'' section of the setup options. (Leaving all the options blank will display all options) | ||
| + | |||
| + | '''Total''' - column will display the total number of students residing in the specified township and range on the ''As of Date''. | ||
==Bottom== | ==Bottom== | ||
Revision as of 09:52, 16 April 2018
The Township/Range Report is used primarily in Gulfport, MS and is used to geographically locate where a student lives.
Menu Location
On the left navigation panel, select Student Master > Lists > Township/Range Report.
Setup Options
Year - Defaults to the current year. A prior year may be accessed by clicking in the field and making the appropriate selection from the drop down list.
District - Default value is based on your security settings. You will be limited to your district only.
School - Default value is based on your security settings. If you are assigned to a school, the school default value will be your school site code. You will not be able to change this
value. If you are a supervisor or other district office employee with access to the Student Information System, you will be able to run programs for one school, a small group of schools, or
all schools in your district.
As Of Date - Limits the list to those students who are active as of the date selected.
Summary - Checking this option will give your the total number of students residing if the specified Township/Range combinations. These can be limited based on the selections in the List Only section.
List Only - If all choices are left blank, the report will included all of the combinations. Otherwise, only those combinations selected will be included in the report. (OD = Out of District).
OK - Click here to continue.
Main
The Detailed Report will be created when the Summary option is left unchecked in the setup options. The following columns will be included on the report:
Detailed Columns Headers
Student Name column will display the student's name, last name first.
Grade column will display the student's grade level base of the As of Date specified in the setup options.
Address will display the student's street address.
City will will display the name of the city where the student resides.
T & R - will display the Township (first number) and Range (second number) associated with the current student street address.
Summary Column Headers
Summary - column will display the Township and Range as selected in the List Only section of the setup options. (Leaving all the options blank will display all options)
Total - column will display the total number of students residing in the specified township and range on the As of Date.
Bottom
Setup - Clicking the Setup button will display the original setup box with the previously selected settings displayed.
Print - To find the print instructions, follow this link: Standard Print Options.
Help - Clicking on the Help button will take you to Student Master in the help system.