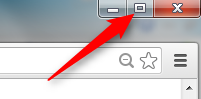Difference between revisions of "Google Chrome"
From EDgearWiki
Jump to navigationJump to search| Line 1: | Line 1: | ||
Note: After settings are adjusted on your browser, be sure to close and re-open the browser for the new settings to apply. | Note: After settings are adjusted on your browser, be sure to close and re-open the browser for the new settings to apply. | ||
| − | '''TO | + | '''TO UNBLOCK POPUPS FOR WEBPAMS (Print jobs do not display)''' |
| − | :: | + | ::The user will see a popup blocker icon in the upper right corner as shown below: |
| + | ::[[Popupblock2.PNG]] | ||
::Click on the 3 bars (or wrench) | ::Click on the 3 bars (or wrench) | ||
::Choose “Settings” | ::Choose “Settings” | ||
Revision as of 06:22, 30 September 2013
Note: After settings are adjusted on your browser, be sure to close and re-open the browser for the new settings to apply.
TO UNBLOCK POPUPS FOR WEBPAMS (Print jobs do not display)
- The user will see a popup blocker icon in the upper right corner as shown below:
- Popupblock2.PNG
- Click on the 3 bars (or wrench)
- Choose “Settings”
- Scroll down and Click on “Show Advanced Settings”
- Under Privacy click on “Content Settings”
- Scroll down to “Pop Ups”
- Change to “Allow all Sites to Show Pop Ups”
- Click on “OK”
TO CLEAR BROWSING DATA
- Top right corner of screen
- Click on the 3 bars (or wrench)
- Choose “Settings”
- Scroll down and Click on “Show Advanced Settings”
- Under Privacy click on “Clear Browsing Data”
- Choose settings below:
- Obliterate the following items from: the beginning of time
- check - Clear browsing history
- check - Clear download history
- check - Empty the cache
- check - Delete cookies and other site and plug-in data
- no check - Clear saved passwords
- no check - Clear saved Autofill form data
- no check - Clear data from hosted apps
- no check - Deauthorize content licenses
- Click on “Clear Browsing Data”
HOW TO SET YOUR HOME PAGE TO WEBPAMS
- Top right corner of screen
- Click on the 3 bars (or wrench)
- Choose “Settings”
- Under On Startup, choose “Open a Specific Page or Set of Pages”
- Click on the blue “Set Pages”
- Click in the box by “Add New Page”
- Type in your WebPams URL Address
- Click “OK”
DISABLE TOOLBARS/EXTENSIONS
- Top right corner of screen
- Click on the 3 bars (or wrench)
- Choose “Tools”
- Choose "Extensions"
- A list of toolbars will be displayed. On the right of each will be a check box by "Enable". Click to remove the check or delete using the trash can.
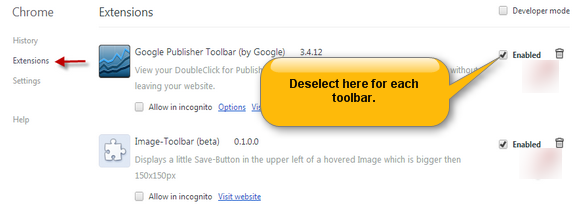
- A dialog box will ask if you want to remove the toolbar. Click "Yes" to finish the removal.
MAGNIFICATION
- Top right corner of screen
- Click on the 3 bars (or wrench)
- Look at Zoom
- Magnification of the screen should be set to 100%.
MAXIMIZE ON SCREEN
RESOLUTIONS
- The best display screen resolution is 1024 X 768 or higher.