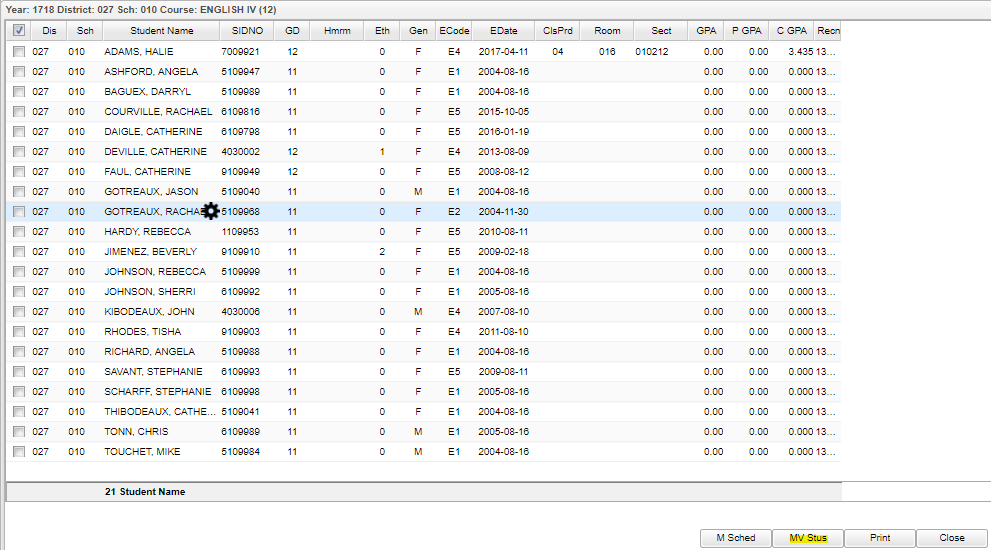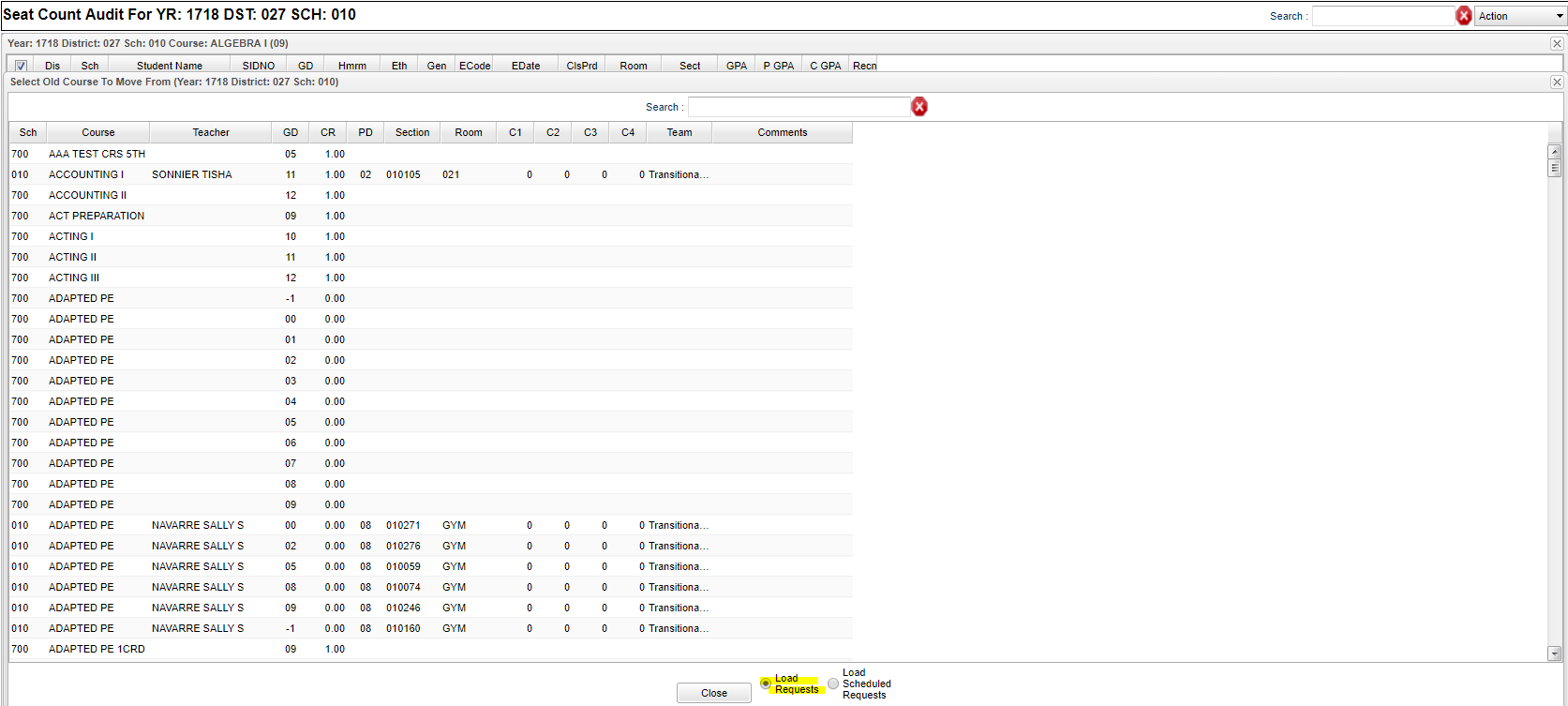Difference between revisions of "Move Student information"
| Line 10: | Line 10: | ||
At the bottom, make sure “'''Load Requests'''” item is selected. | At the bottom, make sure “'''Load Requests'''” item is selected. | ||
| − | Choose the desired course to move the students to | + | Choose the desired course to move the students to by clicking on the desired course row. |
After selecting the desired course, a confirmation dialog will appear. Click “Yes” to process, or “No” to cancel the operation. | After selecting the desired course, a confirmation dialog will appear. Click “Yes” to process, or “No” to cancel the operation. | ||
Revision as of 08:21, 15 January 2018
Move Students to Request a Different Course
This can be done by clicking on the count of requests. A list of students will appear as shown below. The user will see that there is a Select box. Select or deselect the desired students to move to request a different course. Click the MV STUS button at the bottom. A set of directions will appear on screen. After reading over, click the OK button.
A listing of courses will appear. Courses with teachers and periods/sections are associated with the master schedule.
At the bottom, make sure “Load Requests” item is selected. Choose the desired course to move the students to by clicking on the desired course row. After selecting the desired course, a confirmation dialog will appear. Click “Yes” to process, or “No” to cancel the operation.
- Note: If the user wishes to move the student from a request to a scheduled class, change the selection from Load Requests to Load Scheduled Requests. Then pick a specific class from the listing (a course with a teacher, period, and section number). With this option, the student(s) will actually be scheduled, not requested, for this specific course.
After the move is complete the program will automatically perform the audit again to refresh the numbers on the main screen.