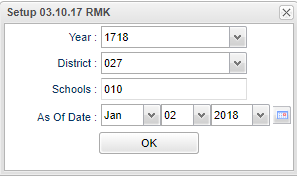Difference between revisions of "Remote Student Schedule List"
From EDgearWiki
Jump to navigationJump to search (→Main) |
|||
| Line 14: | Line 14: | ||
[[File:nan32.png]] | [[File:nan32.png]] | ||
| − | :'''Year''' | + | :'''Year'''-- Defaults to the current year. A prior year may be accessed by clicking in the field and making the appropriate selection from the drop down list. |
| − | :'''District''' | + | :'''District'''-- Default value is based on your security settings. You will be limited to your district only. |
| − | :'''School''' | + | :'''School'''-- Default value is based on your security settings. If you are assigned to a school, the school default value will be your school site code. You will not be able to change this value. If you are a supervisor or other district office employee with access to the Student Information System, you will be able to run programs for one school, a small group of schools, or all schools in your district. |
| − | :'''As Of Date''' | + | :'''As Of Date'''-- Limits the list to those students who are active as of the date selected. |
| − | :'''Click the OK''' button to bring up the list of selected students | + | :'''Click the OK'''--button to bring up the list of selected students |
[[#top|Top of Page]] | [[#top|Top of Page]] | ||
Revision as of 09:18, 5 January 2018
Overview
The Remote Student Schedule List creates a list of students at the specified home school who are taking classes remotely at another school.
Main Menu
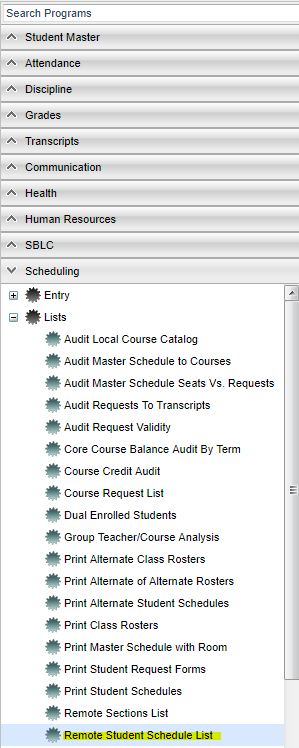 JCampus > Scheduling > Lists > Remote Student Schedule List
JCampus > Scheduling > Lists > Remote Student Schedule List
Setup Options
- Year-- Defaults to the current year. A prior year may be accessed by clicking in the field and making the appropriate selection from the drop down list.
- District-- Default value is based on your security settings. You will be limited to your district only.
- School-- Default value is based on your security settings. If you are assigned to a school, the school default value will be your school site code. You will not be able to change this value. If you are a supervisor or other district office employee with access to the Student Information System, you will be able to run programs for one school, a small group of schools, or all schools in your district.
- As Of Date-- Limits the list to those students who are active as of the date selected.
- Click the OK--button to bring up the list of selected students
Main
- ESch-- is the school number where the student is actually enrolled.
- Student Name-- is name of the student who is taking the remote course.
- SIDNO-- is student ID number of the named student.
- GD-- is the grade level of the student.
- RemDis-- is the district number for the school where the remote course is being taught.
- RemSch-- is the school number for the school where the remote course is being taught.
- Teacher-- is the name of the teacher teaching the remote course.
- Sect-- is the section number for the remote course.
- Course-- is the name of the remote course.
- CGD-- is the remote course grade level.
- PD-- is the period the remote course is being taught.
Bottom
- Setup--the user may change the settings previously selected for running the program
- Print--To find the print instructions, follow this link: Standard Print Options.
- Help--takes you to the Help website for written instructions and instructional videos
- To find the print instructions, follow this link: Standard Print Options.
- Help: Clicking on the Help button will take you to Scheduling in the help system.