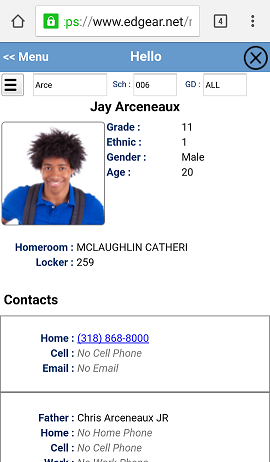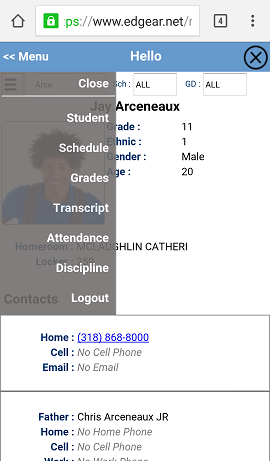Difference between revisions of "Student Lookup"
From EDgearWiki
Jump to navigationJump to search (→How-to) |
(→How-to) |
||
| Line 8: | Line 8: | ||
#A list of names will be displayed as the student`s name is typed. When the desired student is listed, tap on the student`s name. | #A list of names will be displayed as the student`s name is typed. When the desired student is listed, tap on the student`s name. | ||
#*Students listed in a red font color are students who have exited. | #*Students listed in a red font color are students who have exited. | ||
| − | #The student`s name will be displayed centered at the top. '''Grade''', '''Ethnic''', '''Gender''', '''Age''' and '''Date of Birth''' will be displayed to the right of the students picture. | + | #The student`s name will be displayed centered at the top. '''Grade''', '''Ethnic''', '''Gender''', '''Age''' and '''Date of Birth''' will be displayed to the right of the students picture. Below the picture is the student`s '''Homeroom''' teacher and '''Locker''' number. |
| − | #Under '''Contacts''' is listed the '''Student''', '''Guardian''', '''Father''', and '''Mother`s''' '''Home''', '''Cell''', and '''Work''' phone, '''E-mail''' '''address''', and the student`s bus and stop number. | + | #Under '''Contacts''' is listed the '''Student''', '''Guardian''', '''Father''', and '''Mother`s''' '''Home''', '''Cell''', and '''Work''' phone, '''E-mail''' '''address''', and the student`s bus and stop number. The address link will take you to map. |
#*If there is no data for the '''Guardian''', '''Father''', or '''Mother''', then that area for the individual will not be displayed. | #*If there is no data for the '''Guardian''', '''Father''', or '''Mother''', then that area for the individual will not be displayed. | ||
#*Tapping on a phone number will bring up the option to call the number. | #*Tapping on a phone number will bring up the option to call the number. | ||
Revision as of 08:12, 19 May 2016
This program gives users the ability to quickly lookup a student`s demographic, schedule, grades, transcript, attendance, and discipline information.
How-to
- Tap on the Student Lookup button.
- At the top, click in the Search bar to begin searching for students by name.
- If the user is a 700 user, the fields Sch and GD will give the user the ability to select the school and grade to search in. Leave Sch and GD set to ALL to search all schools and grades.
- A list of names will be displayed as the student`s name is typed. When the desired student is listed, tap on the student`s name.
- Students listed in a red font color are students who have exited.
- The student`s name will be displayed centered at the top. Grade, Ethnic, Gender, Age and Date of Birth will be displayed to the right of the students picture. Below the picture is the student`s Homeroom teacher and Locker number.
- Under Contacts is listed the Student, Guardian, Father, and Mother`s Home, Cell, and Work phone, E-mail address, and the student`s bus and stop number. The address link will take you to map.
- If there is no data for the Guardian, Father, or Mother, then that area for the individual will not be displayed.
- Tapping on a phone number will bring up the option to call the number.
- Tapping on an address will bring up a map showing the selected address. Tap on the Close bar at the bottom of the map to return to the main screen.
- Tap on the three horizontal bars in the upper left to access a student`s Schedule, Grades, Transcript, Attendance, and Discipline information or to Log Out.
Menu Items
- Student: Tapping on Student with bring up the main student page.
- Schedule: Tapping on Schedule' will bring up the selected student's schedule. Tap in the Yr field to change the school year.
- Grades: Tapping on Grades will bring up the selected student's grades. Tap in the Yr field to change the school year. Tapping on a marking period grade will bring up a list of the assignments that determined the selected grade.
- Transcript: Tapping on Transcript will bring up the selected student's Transcript. Tap in the Yr field to change the school year.
- Attendance: Tapping on Attendance will bring up the selected student's attendance record for the selected year. Tap in the Yr field to change the school year.
- Discipline: Tapping on Discipline will bring up the selected student's discipline record for the selected year. Tap in the Yr field to change the school year.
- Logout: Tapping on Logout will log the user out of the system.
Last Updated: 2016.02.24 (rd)