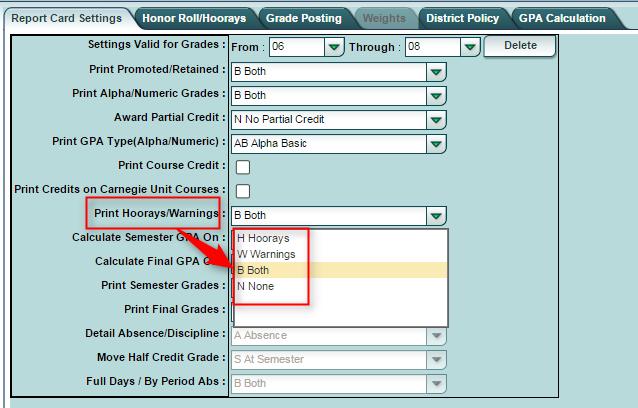Difference between revisions of "Honor Roll/Hoorays"
| Line 8: | Line 8: | ||
# '''Grade From ''' and '''Grade Through''' - Set the grade levels for which you want these settings to apply. | # '''Grade From ''' and '''Grade Through''' - Set the grade levels for which you want these settings to apply. | ||
| − | |||
# '''Exclude OSNUE''' - Enter which of these grades that you do not want to count in the averaging of the GPA. | # '''Exclude OSNUE''' - Enter which of these grades that you do not want to count in the averaging of the GPA. | ||
| − | |||
# '''Exclude Zero Credit''' - Place a check here to not include courses with no credit (0.0) in the averaging of the GPA. | # '''Exclude Zero Credit''' - Place a check here to not include courses with no credit (0.0) in the averaging of the GPA. | ||
Revision as of 12:46, 15 October 2015
UNDER CONSTRUCTION!!!
Honor Roll Settings
Hooray Settings
The "Hooray Settings" control automatic notes posted on a student's report card. There are little text encouragements for Honor Roll, GPA going up, and little text warnings for GPA going down, or GPA low. The settings below describe how these are controlled.
- Grade From and Grade Through - Set the grade levels for which you want these settings to apply.
- Exclude OSNUE - Enter which of these grades that you do not want to count in the averaging of the GPA.
- Exclude Zero Credit - Place a check here to not include courses with no credit (0.0) in the averaging of the GPA.
These fields allow the Report Card to show the fluctuation in the GPA from the the last reporting period to the current reporting period by adding Hoorays and Warnings.
The fields, Hooray GPA Increased, Warn GPA Decreased, Warn GPA Low and Warn Excess Fs, are where you you enter the amounts to show on the report card concerning changes in GPA from the last reporting period to the current reporting period.
You can turn this feature on/off in the Print Hoorays/Warnings field on the Report Card Settings tab in the Pupil Progression section of your Sponsor Site.