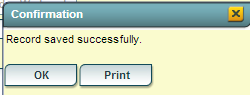Difference between revisions of "Add New Medication"
From EDgearWiki
Jump to navigationJump to search| Line 23: | Line 23: | ||
#'''<span style="color:red">Dosage</span>''': Enter the dosage amount, then select the unit (ie... mg, cc, puff, ...) | #'''<span style="color:red">Dosage</span>''': Enter the dosage amount, then select the unit (ie... mg, cc, puff, ...) | ||
#'''<span style="color:red">Drug Type</span>''': Select the type of medication (ie... Tablet, drops, capsule...) | #'''<span style="color:red">Drug Type</span>''': Select the type of medication (ie... Tablet, drops, capsule...) | ||
| − | #'''Schedule Type''': The default setting is '''Single'''. For '''Multiple''' dosage directions, see section below, | + | #'''Schedule Type''': The default setting is '''Single'''. For '''Multiple''' dosage directions, see section below,''Entering Multiple Dosage Medication''. |
#'''<span style="color:red">Route</span>''': Select where the medication is to be given (ie... mouth, topical, ear, ...) | #'''<span style="color:red">Route</span>''': Select where the medication is to be given (ie... mouth, topical, ear, ...) | ||
#'''<span style="color:red">Begin Date</span>''': Date medication is to start. | #'''<span style="color:red">Begin Date</span>''': Date medication is to start. | ||
Revision as of 11:07, 21 April 2015
The steps below go over how to add new prescription medication to a student.
Getting Started
- On the left navigation panel, click Health, then under Entry, click Medication.
Setup Options
- Year: Select the school year.
- District: This will default to the district's number based on the login of the user.
- School: This will default to the school associated with the user. If the user is associated with multiple sites, other school sites can be selected.
- Show: By default, the selection of Active Prescriptions is displayed, which filters out prescriptions no longer in effect.
- To see all prescriptions, whether active or inactive, select All Prescriptions.
- Click the Ok button to begin the Medication program.
Add New Medication
- On the Medication screen, click the Add New button. An entry screen will appear to enter the medication details.
- Fields labeled in a red color are required in order to save the medication information to the student.
- Student: Click to select the student.
- Medication: Click to select a medication previously entered. If a new medication, click the New button and enter the medication.
- Doctor: Click to select a doctor. If a new doctor, click the New button to add the doctor's information.
- Dr. Phone: Phone information will be displayed. To change the phone number, click in the cell and enter / edit the phone number.
- Date Prescribed: Enter the date of the prescription.
- Administer Qty: Enter the amount of medication to be administered.
- Dosage: Enter the dosage amount, then select the unit (ie... mg, cc, puff, ...)
- Drug Type: Select the type of medication (ie... Tablet, drops, capsule...)
- Schedule Type: The default setting is Single. For Multiple dosage directions, see section below,Entering Multiple Dosage Medication.
- Route: Select where the medication is to be given (ie... mouth, topical, ear, ...)
- Begin Date: Date medication is to start.
- End Date: Date medication is to stop.
- Day of Week: Select day(s) of the week that medication is to be given.
- Times per Day: Select the number of times per day the medication is to be given.
- PRN means "as needed".
- Time of Day: Selections here depend on what is entered in the Times per Day information. Below is a flow of selections:
- If Times per Day = "PRN" (as needed), then Time of Day will be grayed out with no ability to edit.
- If Times per Day = "1", then Time of Day will default to "as needed". The user can click to change "as needed" to a single selected time of the day such as "11:30".
- If Times per Day = "2", "3", or higher, then Time of Day will default to "multiple". To assign specific multiple times, click on the Edit button. A box will appear. Click in the box and listing of times will be presented. Select the desired times for the medication to be given.
- Desired Effects: If needed, enter the desired effects of the medication in the Desired Effects text box.
- Adverse Effects: Enter any adverse effects of the medication in the Adverse Effects text box.
- Special Instr: Enter any special instructions in the Special Instr text box.
- Received From: Enter the parent/guardian who gave the medication to the school.
- Quantity Received: Enter the amount received from the parent/guardian.
- Add Consultation: Selecting this option will automatically post a Consultation record in the student's Health System record.
- Click the OK button to save the new medication. A confirmation dialog of "Record saved successfully" will appear.
- Click Print to print a Medication Receipt for the parent/guardian to sign.
- Click OK to close the Add New screen and return to the main Medication screen.
- Clicking Cancel will close the Add New Medication screen and return the user back to the main Medication screen.
- Warning: Clicking Cancel will result in any data on screen to be lost.