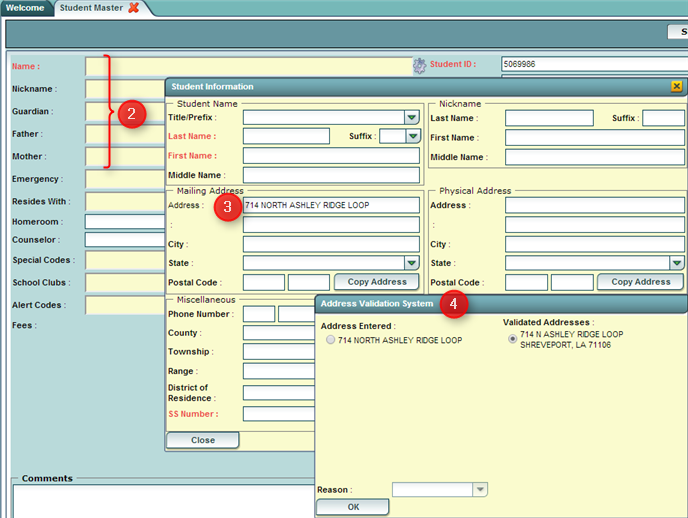Difference between revisions of "Address Validation System (AVS)"
From EDgearWiki
Jump to navigationJump to search| Line 7: | Line 7: | ||
| − | #In Student Master, [[Find a Student with the Find Button | Find a student with the find button]] or [[Find a Student with the Search Bar | with the search bar]]. <br />[[File:search.png]][[File:Find.png]]<br /> | + | #In Student Master, [[Find a Student with the Find Button | Find a student with the find button]] or [[Find a Student with the Search Bar | with the search bar]]. <br /><br />[[File:search.png]][[File:Find.png]]<br /><br /> |
#To enter an address, click in the student name, guardian, father, or mother field. | #To enter an address, click in the student name, guardian, father, or mother field. | ||
#*'''Note''': If an existing street address is modified, the entire address will be removed from display to start a new search for a valid address. | #*'''Note''': If an existing street address is modified, the entire address will be removed from display to start a new search for a valid address. | ||
Revision as of 04:36, 15 September 2014
This feature will give the user the ability to validate addresses as they are entered into the student's record. This will decrease errors when mailing letters home to parents, provide accurate information for your Transportation Department, and help determine attendance zones.
Video How-to
- In Student Master, Find a student with the find button or with the search bar.
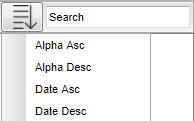

- To enter an address, click in the student name, guardian, father, or mother field.
- Note: If an existing street address is modified, the entire address will be removed from display to start a new search for a valid address.
- Begin typing the street address in the mailing or physical address field and then click in the next row of that address field.
- Note: Student physical address is required with the AVS.
- Upon moving to the next address field, the AVS will try to find an address match:
- If at least one is found, a list of possible matches will be displayed in the AVS window. Select the correct address and click OK.
- If no match is found, the AVS will ask that you continue entering the city, state, and zip code, and then check for an address match after each is entered.
- If no address match is found after entering the city, state, and zip code, the AVS window will appear.
- If the address is correct, select the manually entered address, select the reason the address is correct at the bottom of the AVS, and then click OK.
- If the address is not correct, select a reason code, click OK, and begin correcting the address.
- If no address match is found after entering the city, state, and zip code, the AVS window will appear.
- Once an address has been validated, a green check will appear at the bottom of the screen stating either the mailing or physical address has been validated.

- If a validated address is changed, the green validation checks will be cleared until the new address has been validated.
- Note: P.O. Boxes will not be validated within the mailing address field because they are not a physical address that can be validated. Also, P.O. Boxes are not allowed in the physical address field.