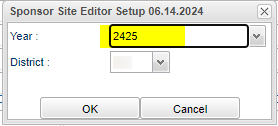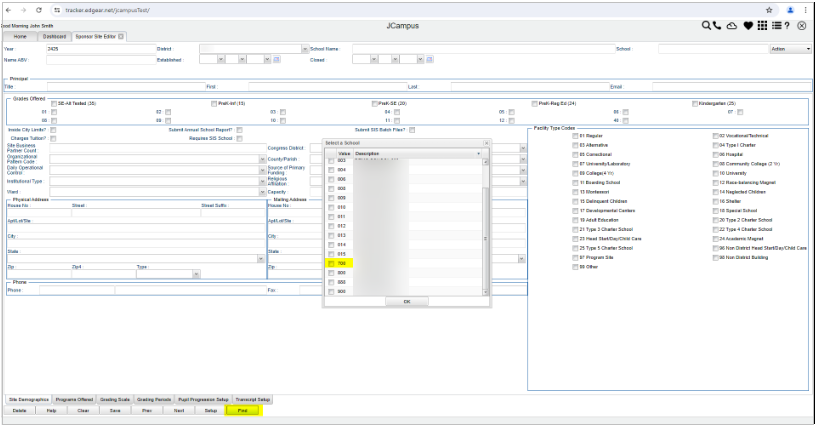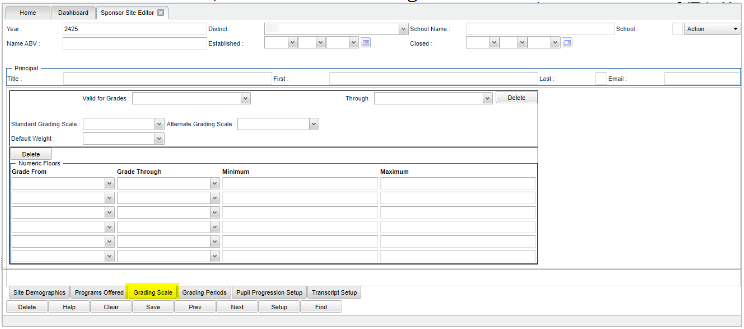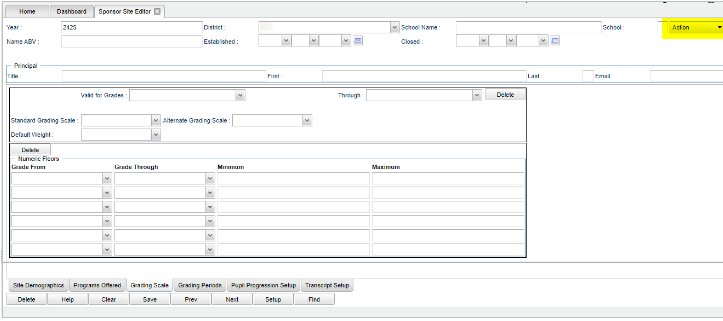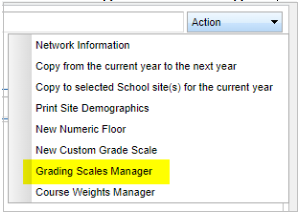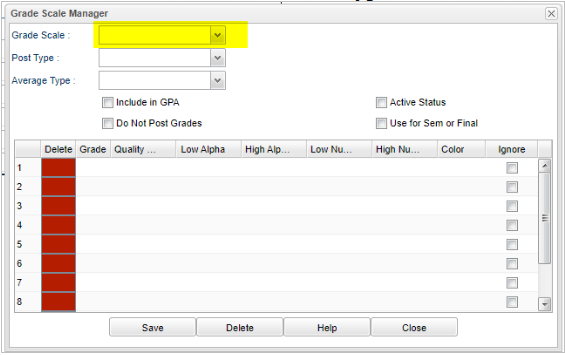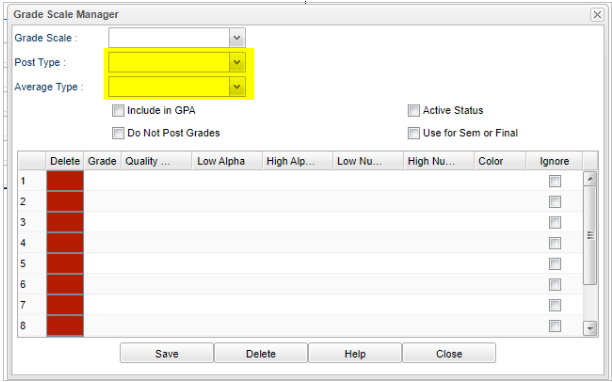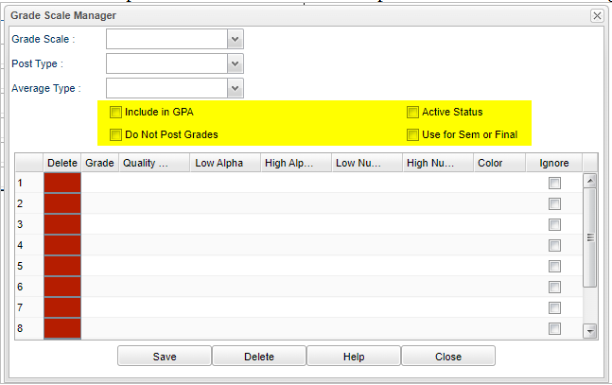Difference between revisions of "How to add the 10 Point grading scale"
From EDgearWiki
Jump to navigationJump to search| Line 18: | Line 18: | ||
##*[[File:10pointgradescalestep7c.png]] | ##*[[File:10pointgradescalestep7c.png]] | ||
##Check the same options that were used in the previous Standard Grading Scale. | ##Check the same options that were used in the previous Standard Grading Scale. | ||
| − | ##* | + | ##*[[File:10pointgradescalestep7d.png]] |
##Below are the scale numbers. | ##Below are the scale numbers. | ||
##*<span style="color:darkred">(Picture that needs to be added)</span> | ##*<span style="color:darkred">(Picture that needs to be added)</span> | ||
Revision as of 13:58, 28 June 2024
- Go to Sponsor Site Editor.
- System > Entry > Sponsor Site Editor
- Select Year 2425 in the setup box.
- Find school 700.
- At the bottom of the screen, click on the "Grading Scale" tab.
- Click on the "Action" button in the top right corner.
- Select "Grading Scales Manager".
- Create a new Grading Scale.
- DO NOT change an existing grading scale because it will impact all previous courses that used that grading scale.
- Click on the "Grade Scale" name area and type the name of the new scale.
- For the Post Type and Average Type use the same options that were used in the previous Standard Grading Scale.
- Check the same options that were used in the previous Standard Grading Scale.
- Below are the scale numbers.
- (Picture that needs to be added)
- Click Save at the bottom of the “Grade Scale Manager” pop up.
- (Picture that needs to be added)
- Click close at the bottom of the “Grade Scale Manager” window.
- (Picture that needs to be added)
- The new 10 Point Scale is now available to be selected for grading scales as needed.
- For the new Grading Scale to be applied it must be selected in the “Standard Grading Scale” section of the Grading Scale tab for each applicable school.
- (Picture that needs to be added)
- Copy the Custom Grading Scales to other schools within the district.
- In the Grading Scale tab click the Action button in the top right corner.
- Click “Copy to selected School site(s) for the current year.
- (Picture that needs to be added)
- Select the schools you want to add the grading scales to.
- Check the “Custom Grading Scales” box.
- Click “Copy to Sites(s)” button.
- (Picture that needs to be added)