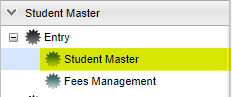Difference between revisions of "Find a Student with the Search Bar"
From EDgearWiki
Jump to navigationJump to search (→Top) |
|||
| Line 13: | Line 13: | ||
==Top== | ==Top== | ||
[[File:sch121.png]] | [[File:sch121.png]] | ||
| + | |||
| + | Start by putting a name into the search box. Next either click on the '''magnifying glass''' or press '''Enter''' on the keyboard. | ||
| Line 33: | Line 35: | ||
| − | + | A list of one or more students will appear. | |
:* possible matches will appear in '''bold''' | :* possible matches will appear in '''bold''' | ||
:*list can be sorted by any column heading | :*list can be sorted by any column heading | ||
Revision as of 10:33, 22 January 2018
Video How-to
Menu Location
Click on Student Master. Under Entry, select Student Master.
Top
Start by putting a name into the search box. Next either click on the magnifying glass or press Enter on the keyboard.
Setup Box Options
To find definitions for standard setup values, follow this link: Standard Setup Options.
Other set up values not listed in the standard set up list:
- Find Only Active Students - Only currently enrolled students without a leave date.
Click OK
The Search field is to the left of Action at the top right of the screen. Search by typing in all or part of the student, mother, father or guardian`s:
- First name or last name
- Home, cell or work phone numbers for Parent, Guardian, Emergency and Student
- SASID number
- ID number
- Student`s birth date
A list of one or more students will appear.
- possible matches will appear in bold
- list can be sorted by any column heading
Click on the desired student to view.