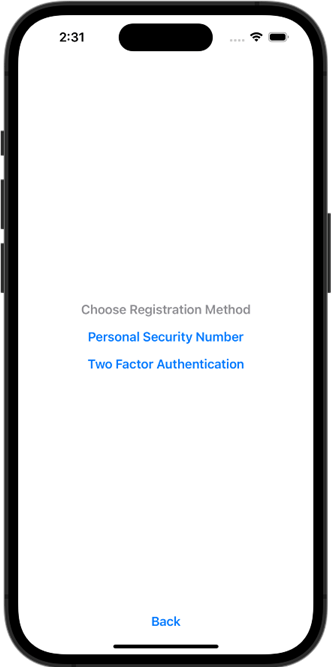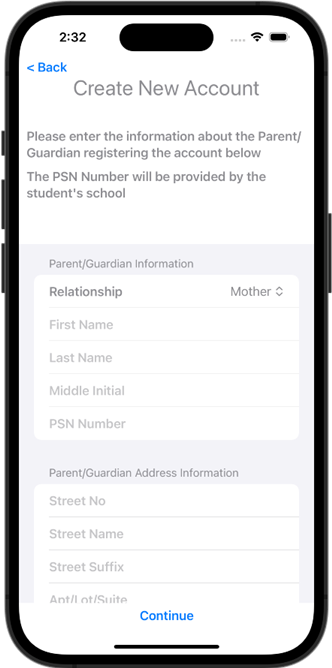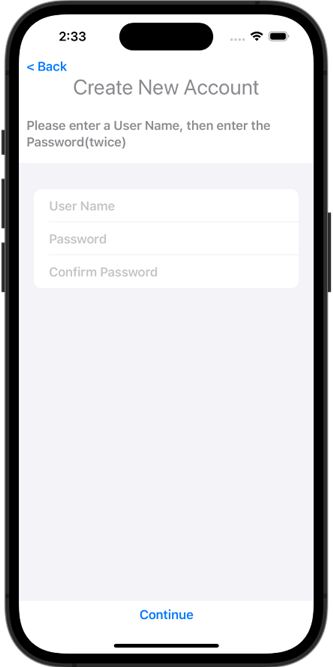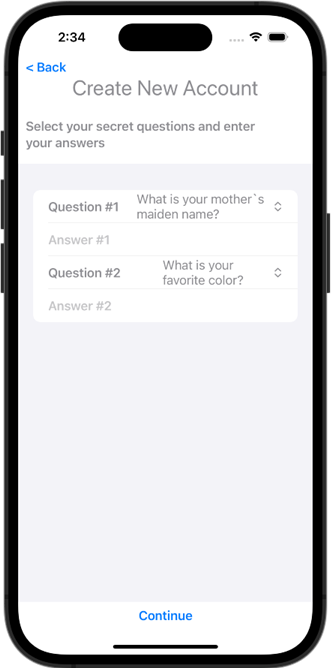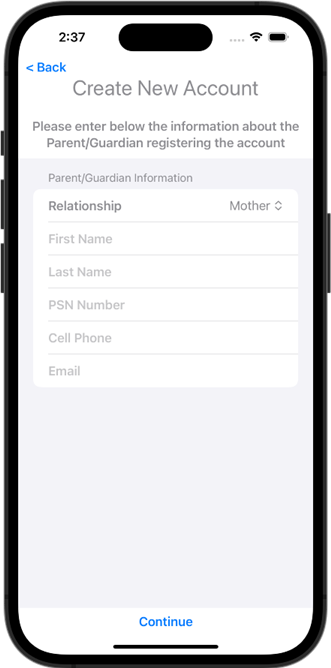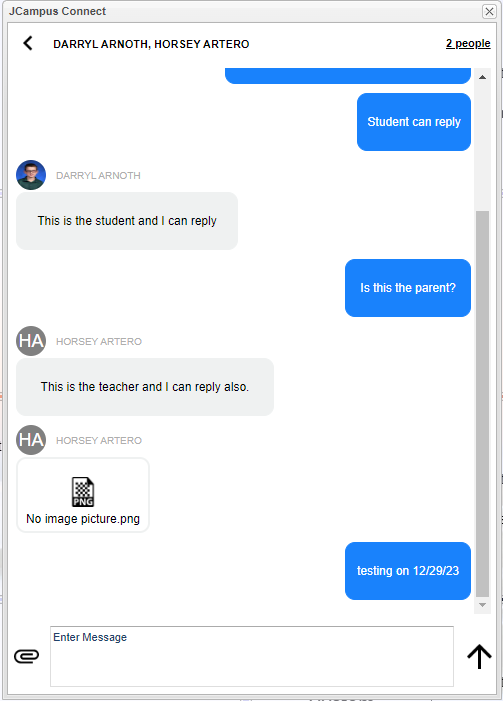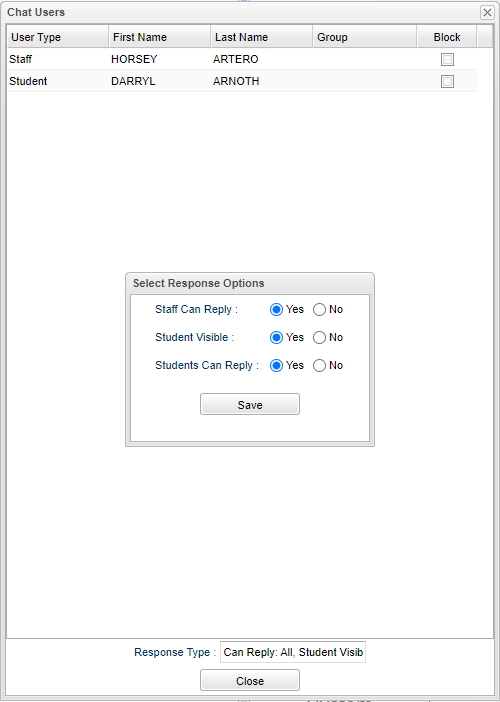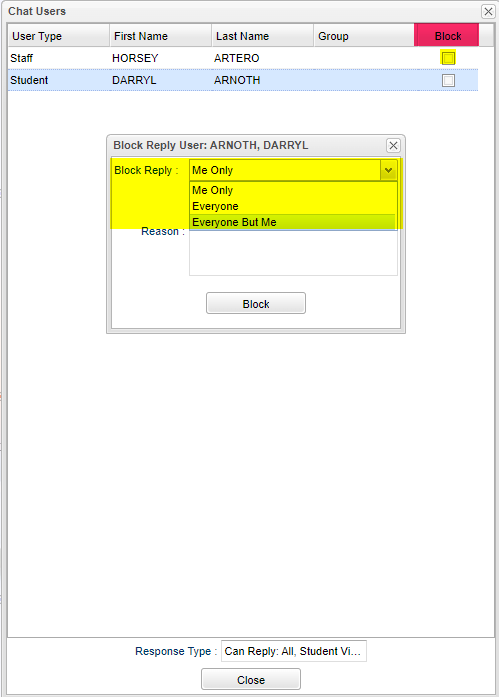JCampus Student
From EDgearWiki
Jump to navigationJump to searchThis is the new cell phone app and the app version of the Student Progress Center for iOS and Android.
Download the App
Going to insert the instructions for downloading the app
District Select
The user must select their district before they create their initial login.
- Click the "Choose a District" button to get the drop down
- Select the District
- Click Continue
Login
After completing the registration process, the login screen is the first screen that the user will see.
- Enter Username and Password then click "Sign In".
- Use existing Student Progress Center login or create a new login.
- Checking the "Remember Me" box will prompt the app to save the Username and Password via biometrics (Face ID or Finger Print).
- Use the
 button to reset the users password. Click icon for additional information.
button to reset the users password. Click icon for additional information. - Use the
 button to create a new account. Click icon for additional information.
button to create a new account. Click icon for additional information. - Use the
 button to select a district. Click icon for additional information.
button to select a district. Click icon for additional information.
Create New User
The user will begin by choosing the method to register.
- If the user selects "Personal Security Number" (PSN), this will only be available through the student's school.
- If the user selects "2 Factor Authentication", then the user will receive a text or email to verify the user.
PSN
To "Create an Account", the user will have to enter the necessary information.
- Parent/Guardian Information
- Parent/Guardian Address Information
- Click Continue
- Username
- Password
- Confirm Password
Two Factor Authentication
Typing goes here
Parent Login
Typing goes here
Student Detail
Typing goes here
JCampus Connect
It will also give staff, parents and students a two way messaging platform with the ability to add attachments similar to text messaging.
- Staff can send messages to parents and students.
- Parents can receive messages but can not start messages. Also, parents can not reply to any messages yet.
- Students can receive messages but cannot start messages. Students can reply to messages UNLESS the Response Type option is checked for "No" for "Students Can Reply". Only students can be blocked using the Block checkboxes in the Chat Users window.