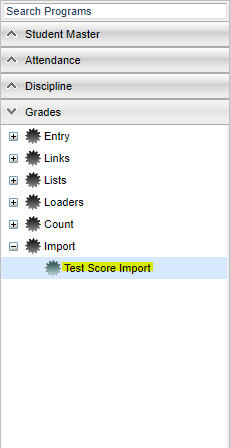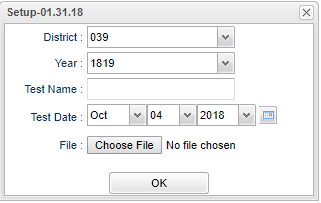Test Score Import
This program will import test scores. Depending upon the test to be imported, acceptable file extensions include .csv, .txt and other character files but never a .pdf file.
Menu Location
On the left navigation panel, select Grades > Import > Test Score Import.
Setup Options
District - Default value is based on your security settings.
Year - Defaults to the current year. A prior year may be accessed by clicking in the field and making the appropriate selection from the drop down list.
Test Name - Select the most recent "version" date of the test that you are importing. For EOC, additional options will be available for Test Name.
Test Date - Select the test date that the student took the test. If the file already has a test date included in the file (Ex: ACT), then that date will display in the Test Score Editor Test Date column. Otherwise, the date the user entered will display in the column.
File - Choose the file that you are importing, from the location it is stored/saved in your computer. Depending upon the test to be imported, acceptable file extensions include .csv, .txt and other character files but never a .pdf file. After selecting, the name of the file will display to the right of the Choose File button. After the file is imported, you will get a confirmation pop up screen of the data being imported, created, and updated.
OK - Click to continue
To find definitions for standard setup values, follow this link: Standard Setup Options.
Main
Column Headers
Last Name - Student's last name
Suffix - Student's generational suffix
First Name - Student's first name
Middle Name - Student's middle name
Sidno - Student's identification number
Date Changed
To find definitions of commonly used column headers, follow this link: Common Column Headers.
Bottom
Setup - Click to go back to the Setup box.
Print - This will allow the user to print the report.
HELP - Click the Help button on the bottom of the page to view written instructions and/or videos.