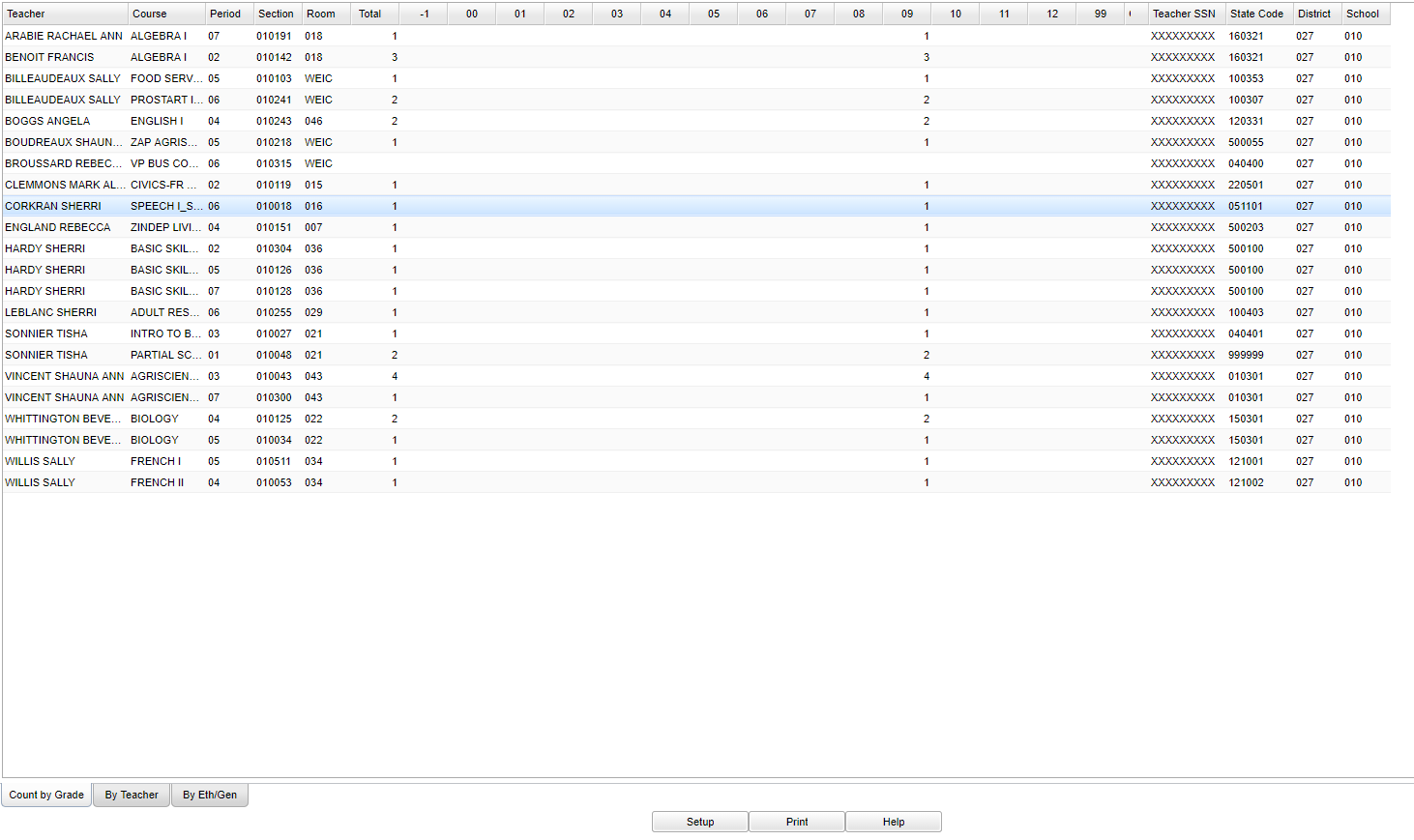Master Schedule By Grade/Teacher
This report will display and/or print student counts from the Master Schedule by Grade, by Teacher, and/or by Ethnic/Gender.
Video
Master Schedule By Grade/Teacher video
Menu Selection
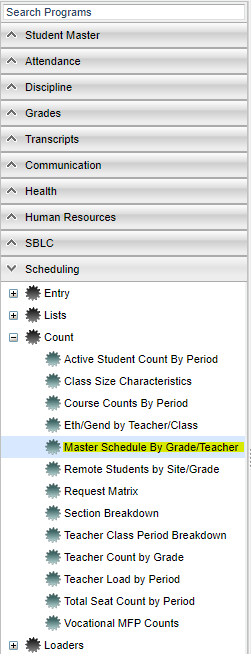 Select Scheduling from the list of program areas on the left of the screen. Select Count; then, select Master Schedule by Grade/Teacher
Select Scheduling from the list of program areas on the left of the screen. Select Count; then, select Master Schedule by Grade/Teacher
Setup Options
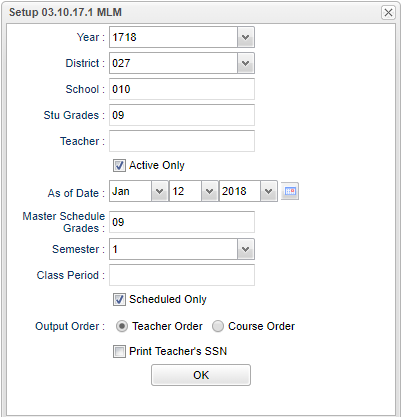 To find definitions for standard setup values, follow this link: Standard Setup Options.
For other set up values not listed in the standard set up list:
To find definitions for standard setup values, follow this link: Standard Setup Options.
For other set up values not listed in the standard set up list:
- Year--Defaults to the current year. A prior year may be accessed by clicking in the field and making the appropriate selection from the drop down list.
- District--Default value is based on your security settings. You will be limited to your district only.
- School--Default value is based on your security settings. If you are assigned to a school, the school default value will be your school site code. You will not be able to change this value. If you are a supervisor or other district office employee with access to the Student Information System, you will be able to run programs for one school, a small group of schools, or all schools in your district.
- Grade--Grade level of students whose records need to be edited or whose names are to be included on a report. Leave the field blank if all grade levels are to be included. Otherwise, click in the field to the right of Grade(s) to select the desired grade level(s) to be included.
- Teacher--This will restrict the display to the courses taught by a single teacher or a group of teachers.
- Active Only/As of Date--This choice will list only those students who are actively enrolled as of the date selected in the date field.
- Master Schedule Grades--The grade associated with the course(s) in the Master Schedule. This may or may not be the same grade as the students being counted.
- Semester--to select all semesters leave the field blank or click in the field and select the check box at the top of the list of semesters; to select one or more semesters click in the field and select the desired semester(s) from the popup list.
- Class Period--A numeric value that indicated the period of the day a course is offered according to the Master Schedule Editor. To select all class periods leave the field blank or click in the field and select the check box at the top of the list of class periods; to select one or more class periods click in the field and select the desired class period(s) from the popup list.
- Scheduled Only--Unchecked includes ALL courses from the Master Schedule. Checked includes only those classes that have at least one student scheduled to courses.
- Output Order--Options are Teacher or Course. The order can be changed once the report is displayed on the screen.
- Print Teacher's SSN--Option to include the teachers' social security numbers. The default setting is to NOT include the SSN on the report.
Click OK to move to the next screen.
Main
Column Headers
To find definitions of commonly used column headers, follow this link: Common Column Headers. For other columns not listed in the common column list:
- Teacher--name of the teacher of the course in which the student is enrolled
- Course Name/Course Code--Name(s)/Codes(s) of the course(s) in which the student is enrolled or as listed in the Master Schedule or Course Catalog
- Period--class period(s) of the course(s) in which the student is enrolled
- Section--section number of courses/subjects as generated from the Master Schedule Editor
- Section--section number of courses/subjects as generated from the Master Schedule Editor
- Total--sum of counts in each cell on each row of information or sum of counts in each cell in each column of information
- Grade, Grd PreK-12--grade level of the student and/or course
Bottom
At the bottom of the report are tabs to change the view of the report from Count By Grade to Count By Teacher or Count By Eth/Gen.
Count by Grade
- Total--Total count of students scheduled in the course. If you click on the count, the list of students will be displayed on the screen.
- -1, 00, 01, 02, 12--Grade levels of the students.If you click on the count, the list of students will be displayed on the screen.
- og--Count of non-matching student grades and course grades for this section.If you click on the count, the list of students will be displayed on the screen.
- State Code--State course code.
Count by Teacher
- Total--Total number of students enrolled in the course. If you click on the count, the list of students will be displayed on the screen.
- S1, S2, S3, S4--Total number of students per semester for each teacher. If you click on the count, the list of students will be displayed on the screen.
Count by Eth/Gen
- Total--Total count of students scheduled in the course. If you click on the count, the list of students will be displayed on the screen.
- Columns F0, F1, ..., F5--Counts of females by ethnicity. If you click on the count, the list of students will be displayed on the screen.
- Columns M0, M1, ..., M5--Counts of males by ethnicity. If you click on the count, the list of students will be displayed on the screen.
- Column TF--Total females in the class. If you click on the count, the list of students will be displayed on the screen.
- Column TM--Total males in the class. If you click on the count, the list of students will be displayed on the screen.
- State Code--State course code.
- Setup--the user may change the settings previously selected for running the program
- Print--To find the print instructions, follow this link: Standard Print Options.
- Help--takes you to the Help website for written instructions and instructional videos
Print Options
To find the print instructions, follow this link: Standard Print Options.