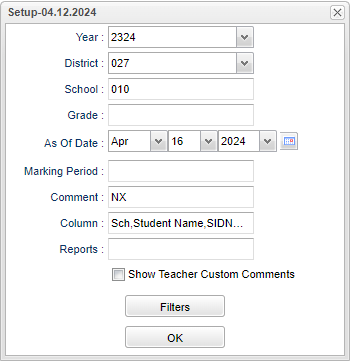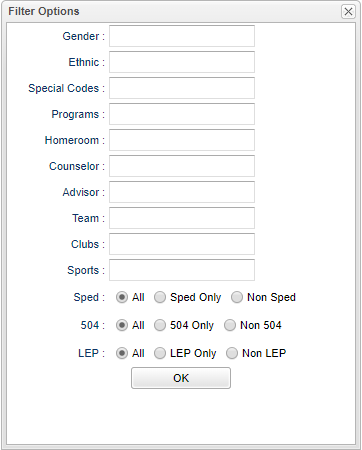Difference between revisions of "Grades Comment Report"
| (13 intermediate revisions by the same user not shown) | |||
| Line 1: | Line 1: | ||
__NOTOC__ | __NOTOC__ | ||
| − | '''This program will list comments based on what has been posted by the teachers in | + | '''This program will list comments based on what has been posted by the teachers in gradebook under the Grades and Post Comments Tab'''. |
==Menu Location== | ==Menu Location== | ||
| − | + | '''Grades > Reports > Grades Comment Report''' | |
| − | |||
| − | |||
| − | |||
==Setup Options== | ==Setup Options== | ||
| − | [[File: | + | [[File:grcommentrepsetup3.png]] |
'''Year''' - Defaults to the current year. A prior year may be accessed by clicking in the field and making the appropriate selection from the drop down list. | '''Year''' - Defaults to the current year. A prior year may be accessed by clicking in the field and making the appropriate selection from the drop down list. | ||
| − | '''District''' - Default value is based on | + | '''District''' - Default value is based on the user's security settings. It will be limited to their district only. |
| − | '''School''' - Default value is based on | + | '''School''' - Default value is based on the user's security settings. If the user is assigned to a school, the school default value will be their school site code. |
| − | + | '''Grade''' - Leave blank or select all to include all grade levels. Otherwise, choose the desired grade. | |
| − | + | '''As-of-date''' - Limits the list to those students who are actively enrolled as of the date selected. | |
| − | ''' | + | '''Marking Period''' - same as a grading period |
| − | + | '''Comment(s)'''- choose a comment(s) to display NOTE: On some of theses comments, '''C''' stands for check and '''M''' stands for minus. | |
| − | ''' | + | '''Column''' - Leave blank to include all columns. Click to obtain a pick list columns that can be selected to view on the report. |
| − | ''' | + | '''[[Report]]''' - The user can click in this box to select a report that was previously created. |
| − | ''' | + | '''Show Teacher Custom Comments''' - Select to print custom teacher comments from Classroom. |
'''OK''' or '''Filters''' - Click ok or filters to customize your search | '''OK''' or '''Filters''' - Click ok or filters to customize your search | ||
| Line 37: | Line 34: | ||
[[File:commentfilters.png]] | [[File:commentfilters.png]] | ||
| − | '''Gender''' - | + | '''Gender''' - Leave blank or select all to include both genders. |
| + | Otherwise, choose the desired gender. | ||
| − | + | '''Ethnic''' - Leave blank or select all to include all ethnicities. | |
| − | ''' | + | '''Special Codes''' - Leave blank if all special codes are to be included into the report. Otherwise, choose the desired special code. |
| − | + | '''Program''' - Leave blank if all program codes are to be included into the report. Otherwise, choose the desired program code. | |
| − | ''' | + | '''Homeroom''' - Leave blank or select all to include all homerooms. Otherwise, choose the desired homeroom. |
| − | the field to the right of | + | '''Counselor''' - Responsible for scheduling, testing, student grades and transcripts. Leave blank if all counselors are to be included into the report. Otherwise click in the field to the |
| + | right of Counselor to select the desired counselor(s) to view. | ||
| − | ''' | + | '''Advisor''' - Selects students for this report based on the Advisor that have been assigned to individual students. |
| − | ''' | + | '''Teams''' - Leave blank if all teams are to be included into the |
| + | report. Otherwise, choose the desired team. | ||
| − | + | '''Clubs''' - Leave blank if all clubs are to be included into the report. Otherwise, choose the desired club code. | |
| − | ''' | + | '''Sports''' - Leave blank if all sports are to be included into the report. Otherwise, choose the desired sport code. |
| + | |||
| + | '''Sped:''' | ||
| + | |||
| + | '''All''' - Select to view all students. | ||
| − | + | '''Sped Only''' - Select to view only Sped students. | |
| − | ''' | + | '''Non Sped''' - Select to view only non Sped students. |
| − | ''' | + | '''LEP:''' |
| − | + | '''All''' - Select to view all students. | |
| − | ''' | + | '''LEP Only''' - Select to view only LEP students. |
| − | + | '''Non LEP''' - Select to view only non LEP students. | |
| − | ''' | + | '''504:''' |
| − | ''' | + | '''All''' - Select to view all students. |
| − | + | '''504 Only''' - Select to view only 504 students. | |
| − | + | '''Non 504''' - Select to view only non 504 students. | |
'''OK''' - Click to continue | '''OK''' - Click to continue | ||
| + | |||
| + | To find definitions for standard setup values, follow this link: [[Standard Setup Options]]. | ||
==Main== | ==Main== | ||
| − | [[File: | + | [[File:grcommentrepmain2.png]] |
==Column Headers== | ==Column Headers== | ||
| Line 106: | Line 112: | ||
'''Comment''' - Description assigned to the comment code | '''Comment''' - Description assigned to the comment code | ||
| + | |||
| + | To find definitions of commonly used column headers, follow this link: [[Common Column Headers]]. | ||
==Bottom== | ==Bottom== | ||
| − | [[File: | + | [[File:grcommentrepbottom2.png]] |
'''Setup''' - Click to go back to the Setup box. | '''Setup''' - Click to go back to the Setup box. | ||
| − | '''Print''' - | + | [[Standard Print Options | '''Print''']] - This will allow the user to print the report. |
| + | |||
| + | '''Help''' - Click to view written instructions and/or videos. | ||
| + | |||
| + | '''[[Save]]''' - Click save first and a box will appear to name the report. Then click to save the report. | ||
| + | |||
| + | '''[[Report]]''' - The user can click in this box to select a report that was previously created. | ||
| + | |||
| − | |||
---- | ---- | ||
| − | + | [[Grades|'''Grades''' Main Page]] | |
---- | ---- | ||
| − | + | [[WebPams|'''JCampus''' Main Page]] | |
Latest revision as of 07:53, 16 April 2024
This program will list comments based on what has been posted by the teachers in gradebook under the Grades and Post Comments Tab.
Menu Location
Grades > Reports > Grades Comment Report
Setup Options
Year - Defaults to the current year. A prior year may be accessed by clicking in the field and making the appropriate selection from the drop down list.
District - Default value is based on the user's security settings. It will be limited to their district only.
School - Default value is based on the user's security settings. If the user is assigned to a school, the school default value will be their school site code.
Grade - Leave blank or select all to include all grade levels. Otherwise, choose the desired grade.
As-of-date - Limits the list to those students who are actively enrolled as of the date selected.
Marking Period - same as a grading period
Comment(s)- choose a comment(s) to display NOTE: On some of theses comments, C stands for check and M stands for minus.
Column - Leave blank to include all columns. Click to obtain a pick list columns that can be selected to view on the report.
Report - The user can click in this box to select a report that was previously created.
Show Teacher Custom Comments - Select to print custom teacher comments from Classroom.
OK or Filters - Click ok or filters to customize your search
Gender - Leave blank or select all to include both genders. Otherwise, choose the desired gender.
Ethnic - Leave blank or select all to include all ethnicities.
Special Codes - Leave blank if all special codes are to be included into the report. Otherwise, choose the desired special code.
Program - Leave blank if all program codes are to be included into the report. Otherwise, choose the desired program code.
Homeroom - Leave blank or select all to include all homerooms. Otherwise, choose the desired homeroom.
Counselor - Responsible for scheduling, testing, student grades and transcripts. Leave blank if all counselors are to be included into the report. Otherwise click in the field to the right of Counselor to select the desired counselor(s) to view.
Advisor - Selects students for this report based on the Advisor that have been assigned to individual students.
Teams - Leave blank if all teams are to be included into the report. Otherwise, choose the desired team.
Clubs - Leave blank if all clubs are to be included into the report. Otherwise, choose the desired club code.
Sports - Leave blank if all sports are to be included into the report. Otherwise, choose the desired sport code.
Sped:
All - Select to view all students.
Sped Only - Select to view only Sped students.
Non Sped - Select to view only non Sped students.
LEP:
All - Select to view all students.
LEP Only - Select to view only LEP students.
Non LEP - Select to view only non LEP students.
504:
All - Select to view all students.
504 Only - Select to view only 504 students.
Non 504 - Select to view only non 504 students.
OK - Click to continue
To find definitions for standard setup values, follow this link: Standard Setup Options.
Main
Column Headers
Sch - School site of enrollment
Student Name - student's name
SIDNO - Student Identification number
SASID - the State Assigned Student ID number
Grd - Grade level of student
MP - Marking Period
Section - Class section number assigned to the course in the master schedule
Course - Section course name
Teacher - Name of teacher teaching the section
Code - Comment code
Comment - Description assigned to the comment code
To find definitions of commonly used column headers, follow this link: Common Column Headers.
Bottom
Setup - Click to go back to the Setup box.
Print - This will allow the user to print the report.
Help - Click to view written instructions and/or videos.
Save - Click save first and a box will appear to name the report. Then click to save the report.
Report - The user can click in this box to select a report that was previously created.