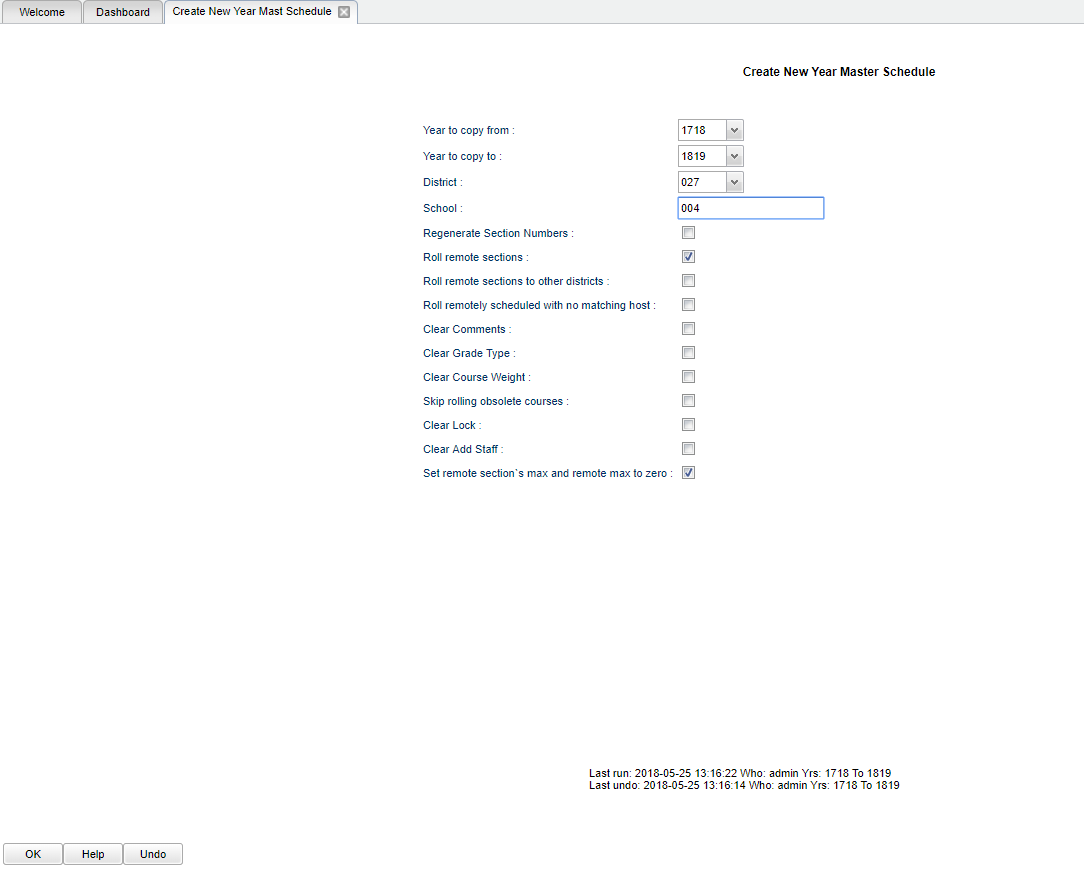Difference between revisions of "Create New Year Master Schedule"
(→Bottom) |
|||
| (38 intermediate revisions by the same user not shown) | |||
| Line 1: | Line 1: | ||
__NOTOC__ | __NOTOC__ | ||
| − | '''This program copies the current school year Master Schedule to the next school year.''' | + | '''This program copies the current school year's [[Master Schedule Editor]] information to the next school year.''' |
====Video==== | ====Video==== | ||
| Line 7: | Line 7: | ||
==Menu Location== | ==Menu Location== | ||
| + | '''Scheduling > Entry > Create New Year Master Schedule''' | ||
| − | + | ==Setup Options== | |
| − | |||
| − | + | [[File:candybar.png]] | |
| − | + | '''Year to Copy From''' - Set to the current school year (ex. "1718"). | |
| − | + | '''Year to Copy To''' - Set to the upcoming school year (ex. "1819"). | |
| − | + | '''District''' - Default value is based on the user's security settings. It will be limited to the user's district only. | |
| − | + | '''School''' - Default value is based on the user's security settings. If the user is assigned to a school, the school default value will be the user's school site code. | |
| − | '''Regenerate Section Numbers''' - Select this option | + | '''Regenerate Section Numbers''' - Select this option to generate new section numbers for the new year's Master Schedule. This will re-create section numbers in the [[Master Schedule Editor]]. The [[Block Fast Loader]] will be updated as well. |
| − | '''Roll remote sections''' - Select this option | + | '''Roll remote sections''' - Select this option to roll sections which are remotely scheduled from another site. |
| − | '''Roll remote sections to other districts''' - Select this option | + | '''Roll remote sections to other districts''' - Select this option to roll sections remotely scheduled to another district. |
| − | '''Roll remotely scheduled with no matching host''' - Select this option | + | '''Roll remotely scheduled with no matching host''' - Select this option to roll remotely scheduled sections, but the remote (host) site section does not yet exist. |
| − | '''Clear Comments''' - Select this option | + | '''Clear Comments''' - Select this option to clear all comments from the master schedule comments element. |
'''Clear Grade Type''' - Select to clear the grade type from GD type field. | '''Clear Grade Type''' - Select to clear the grade type from GD type field. | ||
| Line 35: | Line 35: | ||
'''Clear Course Weight''' - Select to clear the course weight from the weight field. | '''Clear Course Weight''' - Select to clear the course weight from the weight field. | ||
| − | '''Skip rolling obsolete courses''' - | + | '''Skip rolling obsolete courses''' - Select to skip rolling [[Master Schedule Editor]] sections containing obsolete courses. |
| − | '''Clear Lock''' - | + | '''Clear Lock''' - Select to remove all lock code values from the new year Master Schedule records. |
| − | + | '''Clear Add Staff''' - Select to remove any teachers added into the Add Staff Column on the Master Schedule Editor. | |
| − | |||
| − | + | '''Set remote section's max and remote max to zero''' - Select to set the max column (MAX) to zero and also have the remote max column (MREM) set to zero. | |
| + | *Host remote sections will have the column "REM" checked. | ||
| + | *Remotely scheduled in sections from other schools have either the remote district column (DIS) set to the value that is different from the remote district (RDIS), or the school (SCH) set as different from the remote school (RSCH). | ||
| − | + | To find definitions for other standard setup values, follow this link: [[Standard Setup Options]]. | |
| − | + | ==Bottom== | |
| + | [[File:sch15.png]] | ||
| − | + | '''Setup''' - Click to go back to the Setup box. | |
| − | + | [[Standard Print Options | '''Print''']] - This will allow the user to print the report. | |
| + | |||
| + | '''Help''' - Click to view written instructions and/or videos. | ||
| − | |||
| + | ---- | ||
| + | [[Scheduling|'''Scheduling''' Main Page]] | ||
---- | ---- | ||
| − | ''' | + | [[WebPams|'''JCampus''' Main Page]] |
Latest revision as of 15:06, 14 July 2023
This program copies the current school year's Master Schedule Editor information to the next school year.
Video
Create New Year Master Schedule video
Menu Location
Scheduling > Entry > Create New Year Master Schedule
Setup Options
Year to Copy From - Set to the current school year (ex. "1718").
Year to Copy To - Set to the upcoming school year (ex. "1819").
District - Default value is based on the user's security settings. It will be limited to the user's district only.
School - Default value is based on the user's security settings. If the user is assigned to a school, the school default value will be the user's school site code.
Regenerate Section Numbers - Select this option to generate new section numbers for the new year's Master Schedule. This will re-create section numbers in the Master Schedule Editor. The Block Fast Loader will be updated as well.
Roll remote sections - Select this option to roll sections which are remotely scheduled from another site.
Roll remote sections to other districts - Select this option to roll sections remotely scheduled to another district.
Roll remotely scheduled with no matching host - Select this option to roll remotely scheduled sections, but the remote (host) site section does not yet exist.
Clear Comments - Select this option to clear all comments from the master schedule comments element.
Clear Grade Type - Select to clear the grade type from GD type field.
Clear Course Weight - Select to clear the course weight from the weight field.
Skip rolling obsolete courses - Select to skip rolling Master Schedule Editor sections containing obsolete courses.
Clear Lock - Select to remove all lock code values from the new year Master Schedule records.
Clear Add Staff - Select to remove any teachers added into the Add Staff Column on the Master Schedule Editor.
Set remote section's max and remote max to zero - Select to set the max column (MAX) to zero and also have the remote max column (MREM) set to zero.
- Host remote sections will have the column "REM" checked.
- Remotely scheduled in sections from other schools have either the remote district column (DIS) set to the value that is different from the remote district (RDIS), or the school (SCH) set as different from the remote school (RSCH).
To find definitions for other standard setup values, follow this link: Standard Setup Options.
Bottom
Setup - Click to go back to the Setup box.
Print - This will allow the user to print the report.
Help - Click to view written instructions and/or videos.