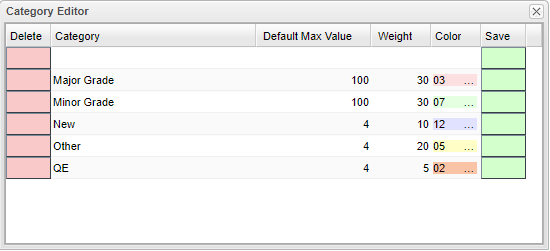Difference between revisions of "Creating Categories"
From EDgearWiki
Jump to navigationJump to search| (8 intermediate revisions by the same user not shown) | |||
| Line 2: | Line 2: | ||
[[media:GR-CreatingCategories1.mov|Creating Categories video]] | [[media:GR-CreatingCategories1.mov|Creating Categories video]] | ||
| − | + | [[File:cateditor2.png]] | |
| + | |||
#At the top of the Gradebook, verify the '''Year''', '''District''', '''School''' and '''Teacher'''. Choose the '''Course''' then '''Marking Period'''. | #At the top of the Gradebook, verify the '''Year''', '''District''', '''School''' and '''Teacher'''. Choose the '''Course''' then '''Marking Period'''. | ||
#In the upper left corner of the Gradebook, click on '''Assignments''', '''Categories''', then '''Category Editor''' will appear. | #In the upper left corner of the Gradebook, click on '''Assignments''', '''Categories''', then '''Category Editor''' will appear. | ||
| Line 9: | Line 10: | ||
#'''Default Max Value''' will be required if a numerical grading type is selected. Type in the maximum points that will typically be used with the category. | #'''Default Max Value''' will be required if a numerical grading type is selected. Type in the maximum points that will typically be used with the category. | ||
#'''Weight''' is not a required field, but can allow you to set categories that are based on percentages of the total grade. | #'''Weight''' is not a required field, but can allow you to set categories that are based on percentages of the total grade. | ||
| − | #*If using weights be sure that every assignment within a section has a category with a weight value. Example: For 30%, simply type 30 | + | #*If using weights be sure that every assignment within a section has a category with a weight value. Example: For 30%, simply type 30 (no decimals) in the weight field and click on the green Save box. |
| − | #All categories created in Gradebook show for all sections. A user can have categories that are non-weighted for some sections and also have weighted categories for others. The user needs to remember that if a weighted category is used on an assignment in a particular section, then all assignments in that section must be of a weighted type. The gradebook will not calculate weighted and non-weighted assignments in the same section. | + | #All categories created in Gradebook show for all sections. A user can have categories that are non-weighted for some sections and also have weighted categories for others. The user needs to '''remember''' that if a weighted category is used on an assignment in a particular section, then all assignments in that course section must be of a weighted type. The gradebook will not calculate weighted and non-weighted assignments in the same section. |
#The next field is '''Color'''. This is not a required field, but if it is desired to color code categories, click in the field to get a drop down showing different colors. Select a color to associate with the category. | #The next field is '''Color'''. This is not a required field, but if it is desired to color code categories, click in the field to get a drop down showing different colors. Select a color to associate with the category. | ||
#Click in the last field to save. | #Click in the last field to save. | ||
| + | #Click in the first field to delete. | ||
'''4 Step Process For Correcting Category/Weight''' | '''4 Step Process For Correcting Category/Weight''' | ||
#Click in '''Assignments''', '''Categories''' and take out all weights, then '''Save.''' | #Click in '''Assignments''', '''Categories''' and take out all weights, then '''Save.''' | ||
| − | #Click on '''Assignments''', '''Syllabus''', '''Edit''' and re-choose categories for the assignments, then '''Save'''. | + | #Click on '''Assignments''', '''Syllabus''', '''Edit''' and re-choose categories for all of the assignments, then '''Save'''. |
| − | #Click on '''Assignments''', '''Categories''' and re-enter the weights, then '''Save'''. | + | #Click on '''Assignments''', '''Categories''' and re-enter the weights, if weights are still needed, then '''Save'''. |
#Under '''Grades''', choose '''Recalc Assignment Grades'''. | #Under '''Grades''', choose '''Recalc Assignment Grades'''. | ||
| Line 24: | Line 26: | ||
---- | ---- | ||
| − | [[ | + | [[Gradebook - Assignments |'''Gradebook - Assignments''' Main Page]] |
---- | ---- | ||
Latest revision as of 09:39, 14 July 2023
Video How-to
- At the top of the Gradebook, verify the Year, District, School and Teacher. Choose the Course then Marking Period.
- In the upper left corner of the Gradebook, click on Assignments, Categories, then Category Editor will appear.
- Under the header Category, type the desired name of a category. Example: Test, Quiz, Homework, etc.
- If only one category is available, then that category will be defaulted when creating a new assignment.
- Default Max Value will be required if a numerical grading type is selected. Type in the maximum points that will typically be used with the category.
- Weight is not a required field, but can allow you to set categories that are based on percentages of the total grade.
- If using weights be sure that every assignment within a section has a category with a weight value. Example: For 30%, simply type 30 (no decimals) in the weight field and click on the green Save box.
- All categories created in Gradebook show for all sections. A user can have categories that are non-weighted for some sections and also have weighted categories for others. The user needs to remember that if a weighted category is used on an assignment in a particular section, then all assignments in that course section must be of a weighted type. The gradebook will not calculate weighted and non-weighted assignments in the same section.
- The next field is Color. This is not a required field, but if it is desired to color code categories, click in the field to get a drop down showing different colors. Select a color to associate with the category.
- Click in the last field to save.
- Click in the first field to delete.
4 Step Process For Correcting Category/Weight
- Click in Assignments, Categories and take out all weights, then Save.
- Click on Assignments, Syllabus, Edit and re-choose categories for all of the assignments, then Save.
- Click on Assignments, Categories and re-enter the weights, if weights are still needed, then Save.
- Under Grades, choose Recalc Assignment Grades.
Gradebook - Assignments Main Page