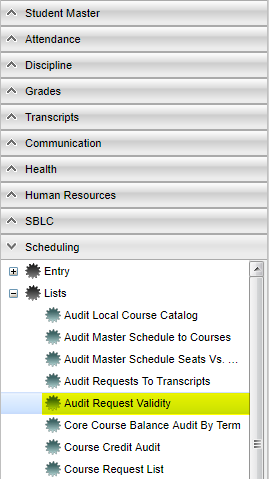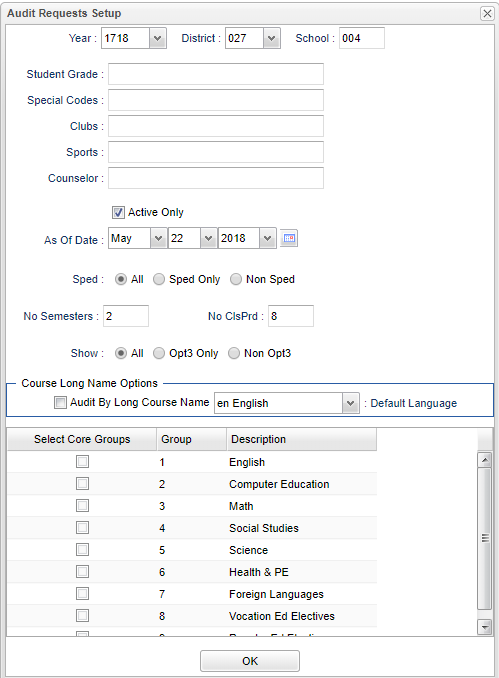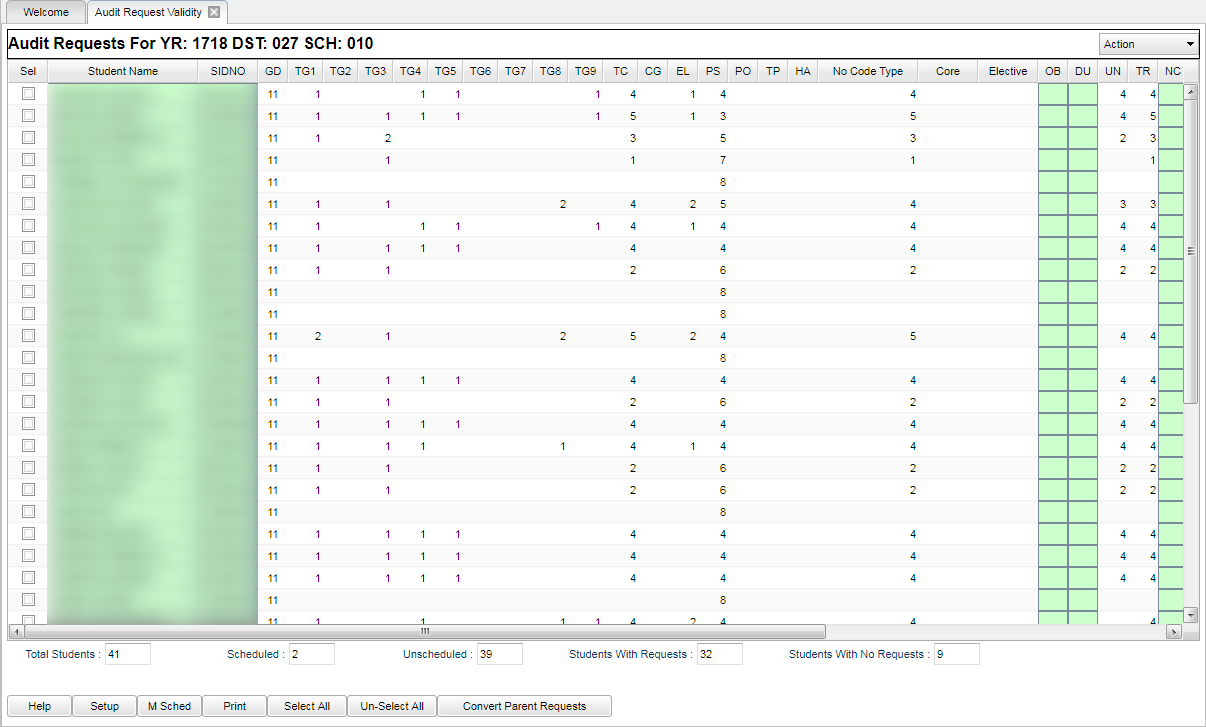Difference between revisions of "Audit Request Validity"
| Line 114: | Line 114: | ||
'''GDL''' - Total number of requests that have a grade level error. Click on the number to view the request | '''GDL''' - Total number of requests that have a grade level error. Click on the number to view the request | ||
| + | |||
| + | '''TS''' - Transcript records for the student's requested course | ||
| + | |||
| + | '''CYG''' - Current year grades's for the student's requested course | ||
| + | |||
| + | '''PYG''' - Previous year's grades for the student's requested course | ||
| + | |||
| + | '''ALT''' - Alternate course | ||
'''CONVERT PAR REQ''' - Recommendations for requests the parents have made through the Student Progress Center. Click on the number to view the recommendations. | '''CONVERT PAR REQ''' - Recommendations for requests the parents have made through the Student Progress Center. Click on the number to view the recommendations. | ||
Revision as of 15:20, 13 June 2019
This program will evaluate the student's schedule requests and provide information to help the user with scheduling.
Video How-to
Menu Location
On the left navigation panel, select Scheduling > Lists > Audit Request Validity.
Setup Options
Year - Defaults to the current year. A prior year may be accessed by clicking in the field and making the appropriate selection from the drop down list.
District - Default value is based on the user’s security settings. The user will be limited to their district only.
School - Default value is based on the user's security settings. If the user is assigned to a school, the school default value will be their school site code.
Grade - Leave blank or select all to include all grade levels. Otherwise, choose the desired grade level.
Special Codes - Leave blank if all special codes are to be included into the report. Otherwise, choose the desired special code.
Clubs - Leave blank if all clubs are to be included into the report. Otherwise, choose the desired club code.
Sports - Leave blank if all sports are to be included into the report. Otherwise click in the field to the right of Sports to select the desired sport(s) to view.
Counselor - Choose a counselor, or leave blank if all counselors are to be included into the report.
Active Only - Select to limit to Active Students only.
As-of-date - Limits the list to those students who are actively enrolled as of the date selected.
Sped - All, Sped Only, Non-Sped - classification of Sped
No Semesters - Select the number of semesters your school has for your grade(s) processing.
No ClsPrd - Select the number of periods per day your school has for your grade(s) processing.
Show All, Opt3 Only, Non Opt3 - Special Code
Select Core Groups - Select the transcript group codes to have the credits requested counted for each student in the CG column
OK - Click to continue.
To find definitions for standard setup values, follow this link: Standard Setup Options.
Main
Column Headers
Student Name - Student's Full Name
SIDNO - Local ID of the student
Grade - Student's grade level
TG1 - TG9 are the total number of credits requested per transcript group number
TG1 - English
TG2 - Computer
TG3 - Math
TG4 - Social Studies
TG6 - Health and P.E.
TG7 - Foreign Language
TG8 - Vocation ED Electives
TG9 - Regular ED Electives
TC - Total number of credits for all requested courses
CG - Total number of credits for selected core transcript groups. See "SELECT CORE GROUPS" above.
EL - Total number of credits for elective courses
PS - Total number of credits short of the normal number of credits for a school day
PO - Total number of credits over the normal number of credits for a school day
TP - Total number of credits requested that are TOPS courses. For this field to be populated, course will need to be flagged with a "T" for primary TOPS courses or flagged with a "t" for TOPS substitute courses.
HA - Total number of half credit courses requested
No Code Type - Number of courses requested by the student that have no course code type assigned to it in the Course Catalog.
Core - Number of courses requested by the student that have course code types of core assigned to it in the Course Catalog.
Elective - Number of courses requested by the student that have course code type of elective assigned to it in the Course Catalog.
OB - Total number of courses that are obsolete in the course catalog. Click on the number to view the request
DU - Total number of duplicate requests. Click on the number to view the request. This is only used before students scheduled.
UN - Total number of unscheduled requests
TR - Total number of requests
NC - Total number of requests that do not match any courses in the course catalog. Click on the number to view the request
MS - Total number of requests that do not match any courses in the Master Schedule Editor. Click on the number to view the request
RT - Total number of teachers requested. Click on the number to view the request
GDL - Total number of requests that have a grade level error. Click on the number to view the request
TS - Transcript records for the student's requested course
CYG - Current year grades's for the student's requested course
PYG - Previous year's grades for the student's requested course
ALT - Alternate course
CONVERT PAR REQ - Recommendations for requests the parents have made through the Student Progress Center. Click on the number to view the recommendations.
After reviewing the parent's recommendations, if accepted, place a check by the recommendations then click "Convert Records". Otherwise, simply ignore the recommendations and close the screen.
To convert all parent selected recommendations, click "Convert Parent Requests".
CONVERT PAR REQ ALT - Recommendations for alternates to the requests the parents have made through the Student Progress Center. Click on the number to view the recommendations and close the screen.
After reviewing the parent's recommendations, if accepted, place a check by the recommendations then click "Convert Records". Otherwise, simply ignore the recommendations and close the screen.
To convert all selected parent recommendations, click "Convert Parent Requests".
To find definitions of commonly used column headers, follow this link: Common Column Headers.
There are total boxes along the bottom of the screen that will show you more detailed information.
Total Students - Total number of students processed
Scheduled - Total number of students fully scheduled
Unscheduled - Total number of students with at least one unscheduled request or no requests
Students With Requests - Total number of students with at least one request loaded
Students With No Requests - Total number of students with no requests loaded
Bottom
Help - Click to show help for this program.
Setup - Click to display the setup screen.
M Sched - Click to display the master schedule selection screen.
Print - This will allow the user to print the report.
Select All - Click to select all students for parent request conversion.
Un-Select All - Click to un-select all students for parent request conversion.
Convert Parent Requests - Click to convert the selected student's parent request(s).
Top
YR - Displays the school year selected on the setup box.
DIST - Displays the school district.
SCH - Displays the schools selected on the setup box.
Action Menu
Master Schedule Editor - Select this option to open the Master Schedule Editor.
Help - Select this option to go to the scheduling help documentation.