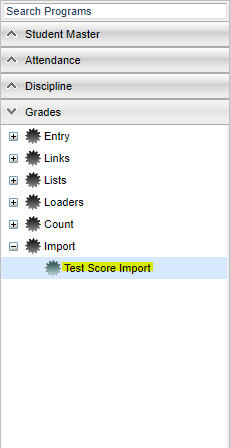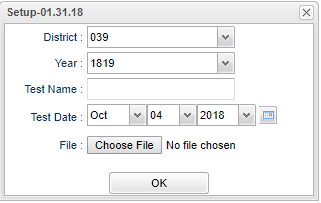Difference between revisions of "Test Score Import"
| Line 15: | Line 15: | ||
'''Year''' - Defaults to the current year. A prior year may be accessed by clicking in the field and making the appropriate selection from the drop down list. | '''Year''' - Defaults to the current year. A prior year may be accessed by clicking in the field and making the appropriate selection from the drop down list. | ||
| − | '''Test Name''' - Select the most recent "version" date of the test that you are importing. For '''EOC/LEAP'', additional options will be available for [[Test Name]]. | + | '''Test Name''' - Select the most recent "version" date of the test that you are importing. For '''EOC/LEAP''', additional options will be available for [[Test Name]]. |
'''Test Date''' - Select the test date that the student took the test. | '''Test Date''' - Select the test date that the student took the test. | ||
Revision as of 15:19, 24 May 2019
This program will import student test scores. Depending upon the test to be imported, acceptable file extensions include .csv, .txt and other character files but never a .pdf file. Excel files can be converted to a csv file by choosing: Export to: csv.
Menu Location
On the left navigation panel, select Grades > Import > Test Score Import.
Setup Options
District - Default value is based on the user's security settings. It will be limited to their district only.
Year - Defaults to the current year. A prior year may be accessed by clicking in the field and making the appropriate selection from the drop down list.
Test Name - Select the most recent "version" date of the test that you are importing. For EOC/LEAP, additional options will be available for Test Name.
Test Date - Select the test date that the student took the test.
- If the file already has a test date included in the file (Ex: ACT), then that date will display in the Test Score Editor Test Date column.
- Otherwise, if the date is not in the file, the date the user entered will display in the column.
File - Choose the file that you are importing, from the location it is stored/saved in your computer.
- Depending upon the test to be imported, acceptable file extensions include .csv, .txt and other character files but never a .pdf file.
- On the Growth To Mastery file, the headers rows must be removed.
After selecting, the name of the file will display to the right of the Choose File button. The user will get a confirmation pop up screen of the data being imported, created, and updated after the file is imported,.
OK - Click to continue.
To find definitions for standard setup values, follow this link: Standard Setup Options.
Main
Column Headers
Last Name - Student's last name
Suffix - Student's generational suffix
First Name - Student's first name
Middle Name - Student's middle name
Sidno - Student's identification number
Date Changed - The date that data was changed in the program.
To find definitions of commonly used column headers, follow this link: Common Column Headers.
Bottom
Setup - Click to go back to the Setup box.
Print - This will allow the user to print the report.
Help - Click to view written instructions and/or videos.