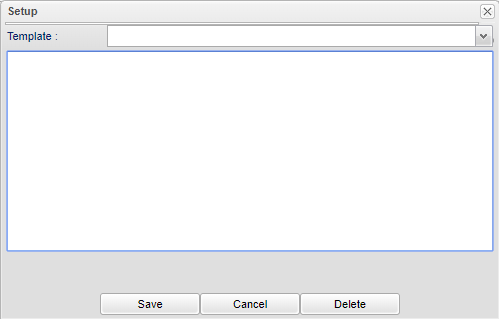Difference between revisions of "Credit/Edit Template"
From EDgearWiki
Jump to navigationJump to search| Line 7: | Line 7: | ||
#'''Template''' - Type in a name for the template or choose an existing name. | #'''Template''' - Type in a name for the template or choose an existing name. | ||
#Click on '''Save'''. | #Click on '''Save'''. | ||
| − | #The user, when creating a | + | #The user, when creating a lesson, will be able to see the template names using the drop down arrow in the Template area of [[Classroom Lessons New | New]] Lesson page. |
#'''Delete''' - Choose a template and then click on Delete to remove the template from the list. | #'''Delete''' - Choose a template and then click on Delete to remove the template from the list. | ||
Revision as of 11:25, 25 September 2018
A unique Template for your district can be designed by an administrator using the 700 access.
- Under Tools select Create/Edit Template.
- Type or copy/paste your information into the blank text area.
- Template - Type in a name for the template or choose an existing name.
- Click on Save.
- The user, when creating a lesson, will be able to see the template names using the drop down arrow in the Template area of New Lesson page.
- Delete - Choose a template and then click on Delete to remove the template from the list.