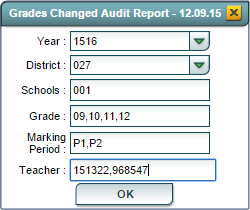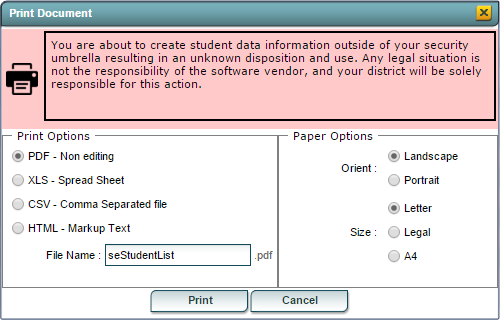Difference between revisions of "Grades Changed Audit Report"
From EDgearWiki
Jump to navigationJump to search| Line 1: | Line 1: | ||
| − | + | __NOTC__ | |
===<u>'''Overview'''</u>=== | ===<u>'''Overview'''</u>=== | ||
Revision as of 03:22, 7 May 2018
Overview
The Grade Change Audit Report creates a list of students who have had grade changes that that are reflected in the grades shown on the Post Grades by Student screen. This information
will include the person making the changes and the date the changes were made.
Accessing the Grade Change Audit Report
JCampus > Grades > Lists > Grade Change Audit Report
Grade Change Audit Report Setup Options
- Year: Defaults to the current year. A prior year may be accessed by clicking in the field and making the appropriate selection from the drop down list.
- District: Default value is based on your security settings. You will be limited to your district only.
- School: Default value is based on your security settings. If you are assigned to a school, the school default value will be your school site code. You will not be able to change this value. If you are a supervisor or other district office employee with access to the Student Information System, you will be able to run programs for one school, a small group of schools, or all schools in your district.
- Grade: Grade level of students whose records need to be edited or whose names are to be included on a report. Leave the field blank if all grade levels are to be included. Otherwise, click in the field to the right of Grade to select the desired grade level(s) to be included in the report.
- Marking Period: Select the Marking Periods from the pick-list to be checked for change.
- Teacher: Select the Teacher(s) to search for as having made changes.
Click the OK button to bring up the list of selected students
Grade Change Audit Report Column Descriptions and Search Boxes
Column Descriptions
Below are the columns that will be displayed on the screen and the printed report:
- Dist: Displays the code that represents the school district.
- Sch: Displays the 3-digit code of the school where the student is enrolled.
- Student ID: Displays the 7-digit student ID number for the student.
- Last Name: Displays the student's last name.
- First Name: Displays the student's first name.
- Middle Name: Displays the student's middle name or initial if available.
- Course: Displays the name of the course (Algebra I, Reading, etc.).
- Section: Displays the section number for the course.
- GD: Displays the grade level of the student.
- Mrk: Displays the calculated grade for the student for the named course for the indicated marking period (Term).
- Term: Displays the marking period for the grade in question.
- Created: Displays the date the marking period grade was created.
- Created By: Displays the name of the person who created the marking period grade.
- Changed: Displays the date the marking period grade was changed.
- Changed By: Displays the name of the person making the change that caused the marking period grade to change.
Search Boxes
Two search boxes are available to the user to further filter the records displayed based on the settings in the Setup Box
- Teacher: Clicking in the Teacher search box gives the user a list of teachers to choose from. Click in the check boxes to select the teachers.
- Students: Clicking in the Students search box gives the user a list of students choose from. Click on the name of the student you wish to display. Click on the "blank" at the top of the list to return to all the students listed based on the Setup Box criteria.
Buttons at the Bottom of the Screen
Setup
- Clicking the Setup button will display the original setup box with the previously selected settings displayed.
- Clicking the Print button will bring up the Print Dialog box that allows the user to choose from various formats. See below:
To find the print instructions, follow this link: Standard Print Options.
Help
- Clicking on the Help button will take the user to "Grades" in the help system.