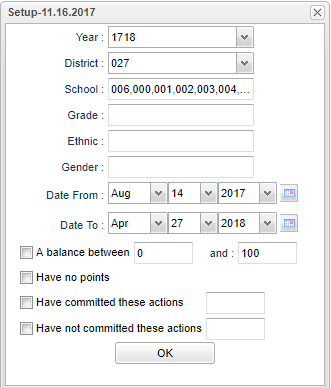Difference between revisions of "Discipline Points List"
| Line 1: | Line 1: | ||
| − | '''This list keeps up with the points earned and loss by students. | + | '''This list keeps up with the points earned and loss by students.''' |
| − | ''' | ||
| − | == | + | ==Menu Location== |
| + | [[File:pointsmenu.png]] | ||
| − | |||
| − | |||
| − | |||
| − | |||
| − | |||
| − | |||
| − | |||
| − | |||
| − | |||
| − | |||
| − | |||
| − | |||
| + | On the left navigation panel , select '''Discipline''' > '''List''' > '''Discipline Points List'''. | ||
| − | ===''' | + | ==Setup Options== |
| + | |||
| + | [[File:pointssetup.png]] | ||
| + | |||
| + | '''Year''' - Should be set to the school year in which the report data need to be collected from | ||
| + | |||
| + | '''District''' - District of enrollment | ||
| + | |||
| + | '''School''' - Student's school site number of enrollment | ||
| + | |||
| + | '''From''' and '''To''' - both default to today`s date. This may be changed by clicking on the down arrows or by clicking on the calendar at the right of the line. | ||
| + | |||
| + | '''A balance between''' - Select A balance between 0 and 100 | ||
| + | |||
| + | '''Have no points''' - Indicates if a student has no points | ||
| + | |||
| + | '''Have committed these these actions''' - List actions in the cell to the left | ||
| + | |||
| + | '''Have not committed these actions''' - list actions in the cell to the left | ||
| + | |||
| + | '''OK''' - Click to continue | ||
| + | |||
| + | ==Main | ||
| + | |||
| + | ===Column Headers=== | ||
#'''Site''': School number | #'''Site''': School number | ||
#'''Student Name'''-Name of student | #'''Student Name'''-Name of student | ||
Revision as of 05:45, 30 April 2018
This list keeps up with the points earned and loss by students.
Menu Location
On the left navigation panel , select Discipline > List > Discipline Points List.
Setup Options
Year - Should be set to the school year in which the report data need to be collected from
District - District of enrollment
School - Student's school site number of enrollment
From and To - both default to today`s date. This may be changed by clicking on the down arrows or by clicking on the calendar at the right of the line.
A balance between - Select A balance between 0 and 100
Have no points - Indicates if a student has no points
Have committed these these actions - List actions in the cell to the left
Have not committed these actions - list actions in the cell to the left
OK - Click to continue
==Main
Column Headers
- Site: School number
- Student Name-Name of student
- GD-Grade of student
- Bal-Point balance
- DiPoints-
- Adj-Point adjustment
- Award-Points awarded
- Earn-Points earned
- Disc-Discipline
- Att-Attendance of student
- Pnt-Points
- Ref-Referral
- Bus-Bus referral
- ISS-Placed in ISS
- OSS-Out of school suspension
- Sidno-Student ID number
- District-School District of student
- Homeroom-Homeroom teacher of student
Buttons at the Bottom of the Discipline Points List
- Setup: Click to go back to the Setup box.
- Print: This button allows the user to print the screen information in a variety of formats. See instructions below.
- Help: Click to see written instructions and video.
Print Options
To find the print instructions, follow this link: Standard Print Options.