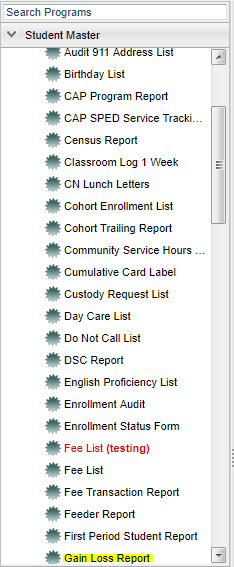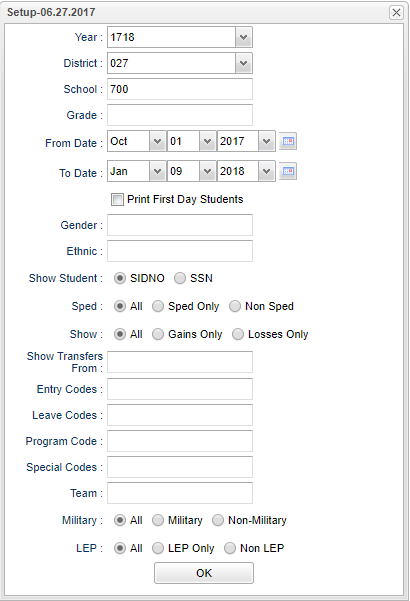Difference between revisions of "Gain Loss Report"
| Line 76: | Line 76: | ||
'''Military''' - Select '''All''', '''Military''', or '''Non-Military | '''Military''' - Select '''All''', '''Military''', or '''Non-Military | ||
| − | '''LEP''' - Select '''All''', '''LEP Only''', or | + | '''LEP''' - Select '''All''', '''LEP Only''', or '''Non LEP''' |
If you need instructions for setup values to be used, follow the link for '''<span style="background:yellow">[[Standard Setup Options]]</span>'''. | If you need instructions for setup values to be used, follow the link for '''<span style="background:yellow">[[Standard Setup Options]]</span>'''. | ||
Revision as of 04:04, 23 February 2018
Video How-to
On the left navigation panel, select Student Master > Lists > Gain Loss Report.
Menu Location
On the left navigation panel, select Student Master > Lists > Gain Loss Report.
Setup Options
Year - Defaults to the current year. A prior year may be accessed by clicking in the field and making the appropriate selection from the drop down list.
District - Default value is based on your security settings. You will be limited to your district only.
School - Default value is based on your security settings. If you are assigned to a school, the school default value will be your school site code. You will not be able to change this
value. If you are a supervisor or other district office employee with access to the Student Information System, you will be able to run programs for one school, a small group of schools, or all
schools in your district.
Grade - Grade level of students whose records need to be edited or whose names are to be included on a report. Leave the field blank if all grade levels are to be included. Otherwise,
click in the field to the right of Grade(s) to select the desired grade level(s) to be included.
From Date
To Date
Print First Day Students
Gender - Gender of students whose records need to be edited or whose names are to be included on a report. Leave the field blank if both genders are to be included. Otherwise, click in
the field to the right of Gender to select the desired gender to be included.
Ethnic - Ethnicity of students whose records need to be edited or whose names are to be included on a report. Leave the field blank if all ethnics are to be included. Otherwise, click in
the field to the right of Ethnic to select the desired ethnic(s) to be included.
Show Student - Click to show student identification number or social security number.
Sped - Click to show all, Sped only, or Non Sped.
Show - Click to show all, gains only, or losses only.
Show Transfers From - This field is the district(s) from which a student has transferred and it will only have information if it was entered upon enrolling. Leave the field blank if
you want transfers from all districts. Click in the field to restrict the report to one or more districts.
Entry Codes - Leave the Entry Code field blank if all Entry Codes are to be included. Otherwise, click in the box to select the desired code(s) to be included.
Leave Codes - Leave the Leave Code field blank if all Leave Codes are to be included. Otherwise, click in the box to select the desired code(s) to be included.
Program Code - Leave blank if all program codes are to be included into the report. Otherwise click in the field to the right of Program Codes to select the desired program code(s) to
view.
Special Codes - Special Codes must have been entered into the Student Master record for students. Leave blank if all special codes are to be included into the report. Otherwise click in
the field to the right of Special Codes to select the desired special code(s) to view.
Teams - This selection should only be used if your school is using Team Scheduling. Leave blank if all team names are to be included into the report. Otherwise click in the field to the
right of Teams to select the desired Teams(s) to view.
Military - Select All, Military, or Non-Military
LEP - Select All, LEP Only, or Non LEP
If you need instructions for setup values to be used, follow the link for Standard Setup Options.
Main
Column Headers
GD - Student's grade of enrollment
If you need instructions for common column headers to be used, follow the link for Common Column Headers.
- GLFD--Students gained or lost on the first day of school
- FD--Students gained on the first day of school
- GOST--Students gained out of state
- GIST--Students gained in state
- GID--Students gained in district
- GOTH--Students gained other than out of state, in state or in district
- GTOT--Total students gained
- LOST--Students lost out of state
- LIST--Students lost in state
- LID--Students lost in district
- LOTH--Students lost other than out of state, in state or in district
- LTOT--Total students gained
- TOTAL--Net gain (positive value) or net loss (negative value)
- TRANSFRM--6 digit site code if site is located in Louisiana
- TRANSTO--6 digit site code if site is located in Louisiana
To find the print instructions, follow this link: Standard Print Options.
Additional Features Sorting and other data manipulations are explained in the following link: List Programs Instructions/Video