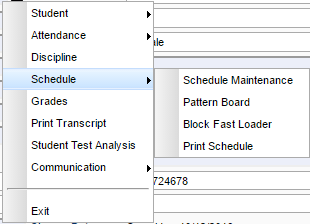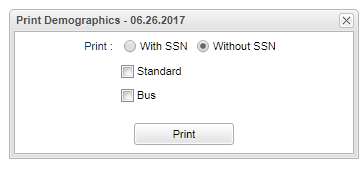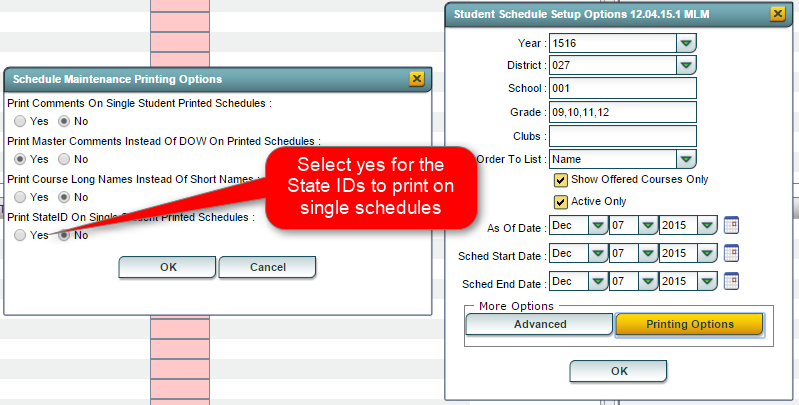Difference between revisions of "Using the iGear"
From EDgearWiki
Jump to navigationJump to search (→How-to) |
|||
| Line 53: | Line 53: | ||
:::*Teachers will see the colors of the button for SPED, 504, LEP and Health buttons, but not be allowed to see details. | :::*Teachers will see the colors of the button for SPED, 504, LEP and Health buttons, but not be allowed to see details. | ||
| − | |||
===WebGradebook=== | ===WebGradebook=== | ||
Revision as of 05:15, 19 September 2017
Video
How-to
- Click on the iGear icon
 in any location where it is displayed on screen.
in any location where it is displayed on screen.
- iGear icons can be found on screens such as Student Master, Attendance, Discipline, WebGradeBook, Transcripts, Scheduling, and SBLC, as well as on many student list reports.
- After clicking on the iGear icon, a menu list will appear as shown below.
- The related student information is organized into the following areas.
- Areas with a right arrow are further divided in additional information areas according to the list below.
- Student >
- Student Demographic
- Special ED Information
- 504 Information
- LEP Information
- Health Information
- Student Enrollment History
- Custom Permissions
- Attendance >
- Attendance by Day - summary line information
- F - Full days
- H - Half days
- O - Times other than full of half days
- U - Unexcused days
- S - Suspension days
- E - Excused days
- ND - Total number of days absent due to extenuating (N) circumstances and Doctor Excuses (D)
- OP - Total number of days absent due to other (O) reasons or Present (P) under school supervision
- T - Total number of tardies (Code 14)
- L - Total number of Late to school/early departure (Code 19). If the record is marked excused after the original entry, then it will not display in the L column.
- Attendance by Course - Total number of absences by course. A box can be checked to display Long Course Names.
- Tardies - Total number of tardies (Code 14)
- Attendance by Day - summary line information
- Discipline - Listing of discipline referrals
- Schedule >
- Schedule Maintenance
- Pattern Board
- Block Fast Loader
- Print Schedule
- Grades - A window will display showing Current Recorded Grades. All courses will be listed regardless of if a grade has been posted or not.
- Clicking on a grade field will give you a detail list of grades and the last column in currently recorded grades is the attendance by course.
- Print Transcript
- Student Test Analysis
- Communication >
- Parent Contact Log
- SPC Login Information
Discipline
To disable the iGear so that teachers can only view the information of students they teach, follow these steps: User Management -> select a teacher with a Category of Discipline (set permissions) -> Program of Posting and Reports (set permissions) -> Action of Disable Lookup Access Out Gradebook -> select yes.
- Teachers will see the colors of the button for SPED, 504, LEP and Health buttons, but not be allowed to see details.
WebGradebook
To diable the iGear to prevent teachers from looking at grades from subjects they are not teaching, follow these steps: User Management -> select a teacher with a Category of JGradebook (set permissions) -> Program of JGradebook (set permissions) -> Action set View Assignment Grades as No.
NOTE: to close the iGear, click Exit at the bottom of the list of iGear areas.